アクセス権の設定
企業でNAS を利用する上でアクセス権の設定は必要不可欠といえます。
部署内のみで閲覧可能なデータ、他の部署には閲覧を許すけど変更されたくないデータなど、必要とする用途はさまざまです。低価格なLinuxOS 搭載のNAS の場合、共有フォルダに設定したアクセス権が最下層まで同じ条件のアクセス権となります。しかし、ロジテックのNAS はWindowsStorageServer(以下WSS)を搭載しています。
WSSでは共有フォルダのアクセス権の設定に際して、共有フォルダ以下の下層フォルダにも別途アクセス権を与えることができるます。
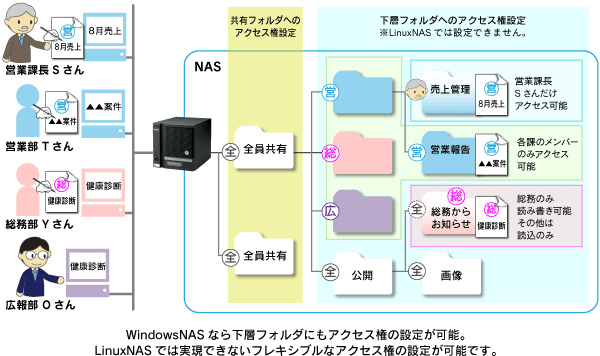
下層にも別途アクセス権を設定することにより、営業部内部で課長だけが見えるフォルダなど、業務形態に合わせて設定することが可能です。LinuxOS搭載のNAS の場合は、アクセス権が異なるごとに共有フォルダ(最上位のオレンジ色のエリア)を作成しなければならず、煩雑な管理となってしまいます。
また、公開情報の場合でも「お知らせ情報」など、他の人が間違って消さない様に設定することも可能です。
管理画面の「WindowsStorgeServerManagement」内の「ロジテックストレージマネージャ」-「共有フォルダの管理」-「共有フォルダ」-「共有」を選択し、現在の共有フォルダの一覧を表示します。そこで、設定を変更する共有フォルダを選択し、右クリックから「プロパティ」を選択します。「共有のアクセス許可」タブをクリックすれば、アクセス権の設定画面となりますので、必要に応じてユーザの追加、削除、アクセス権の変更を行うことが可能です。
【共有フォルダのアクセス権】
(1)管理画面の「共有フォルダの管理」メニューより登録された共有フォルダを選択。
(2)プロパティを開き、「 共有のアクセス許可」タブより設定。
(3)各ユーザ・グループごとに「フルコントロー・変更・読み取り」許可及び拒否の設定を選択。
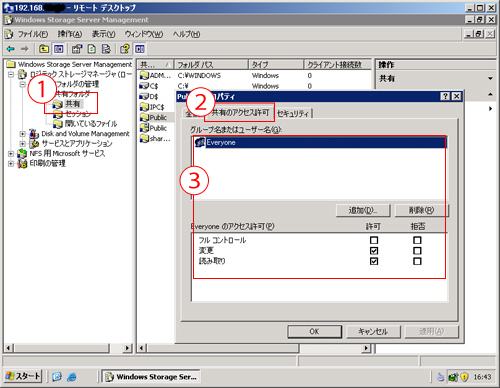
管理画面の「マイコンピュータ」からアクセス権を設定したいお目当てのフォルダまでたどり着きます。(デフォルトの共有フォルダの"Public" は"D:" のPublic フォルダです)お目当てのフォルダを右クリックし、「プロパティ」を選択します。「セキュリティ」タブをクリックすればアクセス権の設定画面となります。基本的な設定方法は共有フォルダの場合と一緒ですが、こちらのほうがより細かいアクセス種類から許可を設定できます。
【下層フォルダのアクセス権】
(1)管理画面の「マイコンピュータ」から実際にアクセス権をかけたいフォルダを選択。
(2)プロパティを開き、「セキュリティ」タブより設定。
(3)各ユーザ・グループごとにアクセス種類を設定。
!注意! この際、CREATOR OWNER、Administrators、SYSTEM のアクセス権は変更しないようにしましょう。
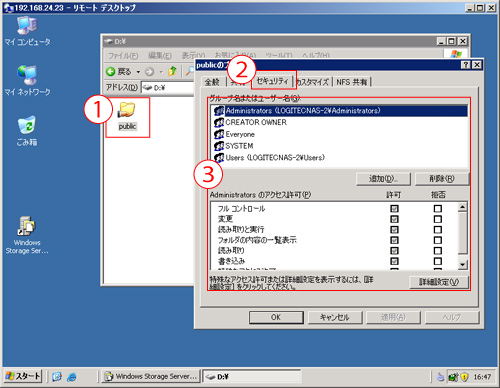
![]()
-
ハードディスク
-
SSD
-
アクセサリ
-
光学ドライブ/オーディオ
-
顔認証ソリューション
-
カスタムPC/液晶モニタ
-
WEB通販
-
データ復旧
![]()
-

カスタムPCの製造・販売、産業機械向けコントローラ、業務用PCシステムの企画開発・導入支援
-

世界中のあらゆるメーカー製のHDD、ストレージを、HDDのパイオニア企業ロジテックの技術力で
-

情報の漏洩事故を防止するために、ハードディスクなどの磁気記録媒体上のデータを完全消去するサービスです












