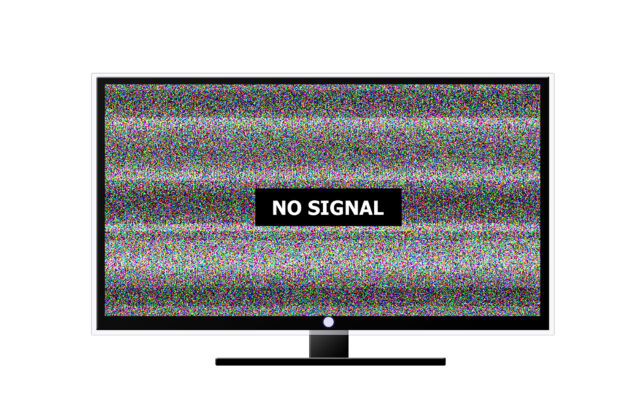パソコンでの作業中に、誤って大事なデータやファイルを削除してしまった、突然データが消えてしまったという経験をお持ちの方は少なくないはずです。そのような場合もデータを復元できる可能性はあるため、慌てず落ち着いて対処する必要があります。
この記事では、パソコンのデータを復元する方法や、障害発生時の注意事項などをご紹介します。
パソコンのデータが失われるシーンとは
パソコンのデータ障害には、さまざまな原因が考えられます。ここでは、パソコンのデータが失われる主な原因をご紹介します。
誤操作でファイルやフォルダを削除した
自分自身で、誤ってファイルやフォルダを削除してしまったケースです。論理障害とも呼ばれ、データを上書きした、ストレージをフォーマットしたなどの原因も含まれます。
また、データの読み書き中にパソコンの電源を落としてしまうと、データを読み込めなくなるなどのトラブルが発生する恐れもあります。
人為ミスを完全に防ぐのは難しいですが、データの取り扱いには十分な注意が必要です。
パソコンを物理的に壊してしまった
パソコンが物理的に壊れたケースは、物理障害と呼ばれます。パソコンを落下させたり、水に濡らしてしまったりすることに加え、長期間の使用による経年劣化も原因のひとつです。
物理障害が発生すると、パソコンの起動不良や異音・異臭、エラーメッセージが表示されるといった症状が現れる場合もあります。
物理障害が起こったパソコンのデータ復元には、高い専門知識と技術が必要となるため、自力での復元は非常に困難です。
データが消えた際に注意すべきこと
障害が発生してデータにアクセスできなくなっても、ストレージ内には元のデータが残っていることがあります。不必要な上書きなどを避けるために、以下の行動は控えましょう。
パソコンの再起動は控える
再起動を繰り返すと、上書きによって元のデータが消えてしまう恐れがあります。障害が発生したパソコンは、極力使用しないよう努めましょう。
フォーマットしない
パソコンがフォーマットの指示を出す場合もありますが、安易なフォーマットを避けることも重要です。フォーマットを実行するとファイルシステムが初期化され、データを復元できる可能性が低くなります。
パソコンのデータを復元する方法
データを誤って削除したり、突然データが消えたりしても、適切な対処により復元させられる可能性があります。ここでは、Windowsの場合にパソコン内部のデータを復元する方法をご紹介します。
なお、操作の前に残存している大切なデータをバックアップして二次障害に備えることをおすすめします。
ごみ箱の中から復元する
最初に、ごみ箱フォルダを確認してみてください。削除したデータが、一時的にごみ箱フォルダに収納されている可能性があります。ごみ箱の中に削除したデータが見つかった場合は、以下の手順で簡単に復元が可能です。
【ごみ箱から復元する方法】
- ごみ箱フォルダを開き、消去したデータを探す
- 復元したいファイルが見つかったら、アイコンを右クリックして「元に戻す」を選択する
ただし、「Shift」+「Delete」のショートカットキー操作で削除したファイルや、「完全に消去」を選択した場合などは、ごみ箱フォルダには残りません。
以前のバージョンに復元する
「以前のバージョン」という機能を利用しても、ファイルの復元ができる場合があります。ファイル名や削除した日時がわからなくても、以下の手順で復元可能です。
【以前のバージョン機能で復元する方法】
- 削除したデータの保存先を参照する
- 元の状態に戻したいファイルや、それが格納されていたフォルダを右クリックし、「以前のバージョンの復元」をクリックする
- 復元したいバージョンを選択して「復元」をクリックする
上記の操作で、選択したバージョンのデータに戻すことができます。
ファイル履歴から復元する
ファイル履歴から、削除したデータを復元できる場合もあります。ただし、この方法は「ファイル履歴機能」がオンになっている場合のみ使用可能です。
【ファイル履歴から復元する方法】
- タスクバーにある「スタート」ボタンをクリックし、「Windowsシステムツール」(Windows11の場合は「Windowsツール」)内の「コントロールパネル」を選択する
- 「システムとセキュリティ」→「ファイル履歴」の順にクリックする
- ファイル履歴の画面が表示されるので、「個人用ファイルの復元」をクリックする
- 「前のバージョン」や「次のバージョン」をクリックして、復元したい日時を表示させる
- 復元したいファイルやフォルダを選択し、画面下の「元の場所に復元します。」ボタンをクリックする
復元先のフォルダ内に同じファイル名のデータがある場合は、「ファイルを置換またはスキップ」の画面が表示されます。「ファイルを置き換える」をクリックし、復元できたことを確認したら完了です。
システムの復元機能を利用する
システムの復元機能を利用して、パソコン全体をデータ削除前の状態に復元することもできます。ただし、操作を誤るとデータを失う恐れもあるため、注意が必要です。
【システムの復元機能を利用する方法】
- タスクバーの「スタート」ボタンをクリックし、「Windowsシステムツール」または「Windowsツール」内の「コントロールパネル」を選択する
- 「システムとセキュリティ」→「セキュリティとメンテナンス」→「回復」の順にクリックする
- 「高度な回復ツール」画面が表示されたら、「システムの復元を開く」をクリックし、システムの復元を起動する
- 「システム ファイルと設定を復元します」などと表示された場合は「別の復元ポイントを選択する」を選択してから、表示されない場合はそのまま「次へ」をクリックする
- 復元したいポイントを選択して、「次へ」をクリックする
- 確認画面が表示されるので、問題なければ「完了」をクリックする
- 「いったんシステムの復元を開始したら、中断することはできません。続行しますか?」というメッセージが表示されるので、「はい」をクリックするとシステムの復元が開始される
- パソコンが再起動し、「システムの復元が正常に完了しました」と表示されたら「閉じる」をクリックする
もしくは、スタートメニューにある歯車アイコンをクリックし、「システム」→「詳細設定」→「システムの保護」→「システムの復元」の順に選択しても、システムの復元を起動できます。
復元ソフトを利用する
無料版・有料版を問わず、復元ソフトでデータを復元できる可能性もあります。
自分で手軽に行え、専門業者に依頼するよりコストを抑えられる点が、復元ソフトを利用するメリットです。ただし、復元ソフトの使用が原因で、状態が悪化するリスクもあります。
対処が難しいなら早めに専門業者に相談しよう
自分で無理に解決しようとすると、データを上書きしてしまったり、データを失ってしまったりして、かえって状態を悪化させる可能性もあります。ご紹介した対処法を試してもデータが復元できない場合や作業に不安がある際は、専門業者に相談するのがおすすめです。
プロの専門業者に依頼すれば、状況や原因に合わせ適切な対応を行ってくれるため、データを復元できる可能性も高くなります。大事なパソコンのデータ復元は、高い専門性と技術力を持つプロの専門業者に依頼しましょう。
少しでも難しいと思ったら迷わず専門業者に依頼を
削除されたパソコンのデータ復元にはさまざまな対処法がありますが、中には操作が難しい方法もあって不安を感じるかもしれません。自力での対処が不安な場合や、大事なデータを安全に復元させたい場合は、専門業者に依頼するのがおすすめです。トラブルが起こっても、慌てず冷静に対処することを心がけましょう。




 データ復旧サービス
データ復旧サービス