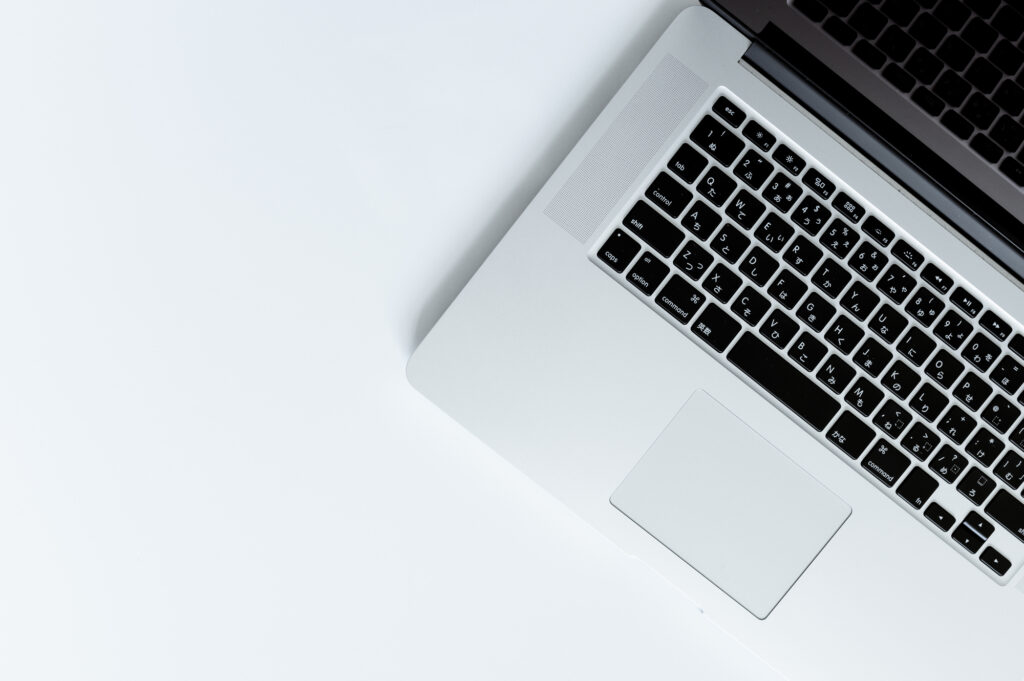パソコンを使っていると、動作が遅くなったり、頻繁にフリーズしたりすることがあります。いくつか対処法を試してみても症状が改善されない場合は、パソコンの初期化を行うことで解決できるかもしれません。また、パソコンを手放す際にも初期化を行う必要があるため、方法を覚えておくと便利です。
今回はWindowsOSを例に、パソコンを初期化する目的や、初期化の方法などをご紹介します。
1 Windowsパソコンを初期化する目的
2 初期化するメリット・デメリット
2-1 初期化するメリット
2-2 初期化するデメリット
3 Windowsパソコンを初期化する前にやっておきたいこと
3-1 バックアップを取る
3-2 パスワードを控える
3-3 ACアダプタを接続する
3-4 周辺機器を取り外す
4 Windowsパソコンを初期化する方法
4-1 個人用ファイルを保持する
4-2 すべて削除する
5 データの取り扱いに困ったら専門業者に相談しよう
6 少しでも悩んだら専門業者に依頼するのがおすすめ
Windowsパソコンを初期化する目的

Windowsパソコンの「初期化」とは、パソコンの状態を購入時(工場出荷時)の状態に戻す作業のことです。「リカバリー」や「再セットアップ」と呼ばれる場合もあります。
パソコンを初期化すると、保存したデータはもちろん、ネットワークやドライバの設定、インストールしたソフト・アプリケーションは、基本的にすべて削除されます。
Windowsパソコンの初期化は、一般的に以下のようなシーンで行われます。
【パソコンが起動しない、またはWindowsの動作が不安定になったとき】
何らかの不具合が生じた際に初期化することで、不具合が改善されて正常に動作する可能性があります。
【システムファイルを削除してしまったとき】
OSの一部が削除されて正常に動作しなくなるため、一度初期化してOSを再インストールする必要があります。
【パソコンを廃棄するとき】
個人情報や機密情報などの大事なデータが漏れたり、盗み見されたりする被害を防ぐために、初期化が必要になります。
ただし、パソコンを初期化しても、保存データが完全に消える訳ではありません。データは消えたように見えているだけで、ツールを使って復元できる可能性があるため注意が必要です。
もし完全にデータを削除したい場合は、物理破壊や磁気消去、専門業者への依頼を行う必要があります。
初期化するメリット・デメリット

Windowsパソコンの初期化にはメリットだけでなく、デメリットもあります。それぞれを押さえておき、初期化後に困らないようにしましょう。ここでは、パソコンの初期化を行うメリットとデメリットをご紹介します。
1. 初期化するメリット
初期化するメリットとしては、データの閲覧が簡単にできなくなるため、個人情報や機密情報の流出を防げる点が挙げられます。記憶媒体の空き容量が大きくなるため、新しいデータを保存することも可能です。パソコンの動作が安定したり速くなったりする可能性もあります。
また、HDDに物理的な破損が発生していなければ、不具合の解消も期待できます。ウイルスに感染していた場合は削除できる点もメリットです。
2. 初期化するデメリット
初期化する方法にもよりますが、すべてのデータが削除されるため、保存していたデータは見られなくなります。初期化の完了までに時間がかかり、その間はパソコンが使えなくなる点にも注意が必要です。
また、ソフトの再インストールやWindows Update、メールの再設定など、パソコンを元のように使える状態にするまでに手間もかかります。セキュリティパッチも消えるため、初期化直後はウイルス感染のリスクが増してしまう点も覚えておきましょう。
Windowsパソコンを初期化する前にやっておきたいこと

Windowsパソコンを初期化する前には、いくつかやっておきたいことがあります。ここでは、初期化前にしておきたい準備や、気をつけたいポイントをご紹介します。
1. バックアップを取る
初期化する際に「すべて削除する」方式を選択すると、パソコン内のデータはすべて消えてしまいます。残しておきたい大切なデータがある場合は、バックアップを取るようにしましょう。
また、「個人用ファイルを保持する」方式で初期化を行った場合も、データが消える可能性があります。
初期化により消えてしまったデータは、自力での復元が難しいことが多いため、いずれの方法で初期化する場合も、必ずバックアップを取りましょう。
2. パスワードを控える
初期化を行うと各種設定が無効化されるため、Microsoftアカウントへのサインインも改めて行わなければなりません。Microsoftアカウントのサインインには、メールアドレスとパスワードが必要なので、事前に控えておきましょう。
また、必要なアプリケーションのインストール手段や各種設定なども、再確認しておくことをおすすめします。
3. ACアダプタを接続する
ノートパソコンの場合は、必ずACアダプタと接続した状態で初期化を行ってください。初期化の完了には長い時間がかかります。充電切れが原因で初期化が中断されてしまうと、不具合が発生する恐れもあるため、注意が必要です。
4. 周辺機器を取り外す
パソコンに接続している周辺機器は、忘れずに取り外しておきましょう。マウスやキーボード、プリンターといった周辺機器を接続したまま初期化を行うと、デバイスドライバに不具合が起こる可能性があります。
特に、外付けHDDを接続したままだと、初期化が正常に完了しない場合も考えられます。外付けHDDをターゲットに初期化されてしまい、外付けHDDのデータが消えてしまうこともあるでしょう。操作に必要のない周辺機器は、取り外してから作業を行うようにしてください。
Windowsパソコンを初期化する方法

具体的に、どのような手順でパソコンを初期化すれば良いのでしょうか。Windows 10 を例に、Windowsパソコンを初期化する手順を2通り解説します。
1. 個人用ファイルを保持する
個人用データを残したうえで初期化を行いたい場合は、「個人用ファイルを保持する」方式を選びましょう。アプリケーションやドライバは消えてしまいますが、ユーザーアカウント関連の情報や、作成したフォルダやファイルなどを残すことが可能です。
ただし、データが消えてしまう可能性もあるため、必ず事前にバックアップを取る必要があります。
【個人用ファイルを保持して初期化する方法(Windows10)】
1.「スタートメニュー」を右クリックして、「設定」を選択する
2.「更新とセキュリティ」から「回復」をクリックする
3.「このPCを初期状態に戻す」欄にある「開始する」をクリックする
4.「個人用ファイルを保持する」を選択する
5.「お使いのアプリは削除されます」という画面で、「次へ」をクリックする
6.「このPCをリセットする準備ができました」と表示されるので、「リセット」をクリックすると、初期化が開始される
パソコンの不具合が改善できずに初期化を行う場合は、この方法を試してみると良いでしょう。
2. すべて削除する
「すべて削除する」方式で初期化する場合、パソコン内のほとんどのデータが削除されてしまいます。作業完了までに時間がかかるため、時間に余裕があるときに行うようにしましょう。
【すべて削除して初期化する方法(Windows10)】
1.「スタートメニュー」を右クリックして「設定」を選択する
2.「更新とセキュリティ」から「回復」をクリックする
3.「このPCを初期状態に戻す」欄にある「開始する」をクリックする
4.「すべて削除する」を選択する
5.「ファイルの削除のみ行う」、「ファイルを削除してドライブのクリーニングを実行する」のいずれかを選択する
6.「このPCをリセットする準備ができました」と表示されるので、「リセット」をクリックすると初期化が開始される
上記の方法でドライブをクリーニングすると、削除したファイルを復元しにくくなります。パソコンの廃棄や譲渡にともなう初期化の場合は、こちらの方法を選ぶと良いでしょう。
データの取り扱いに困ったら専門業者に相談しよう

誤ってパソコンを初期化し、削除してしまったデータを復旧したい場合や、パソコンの廃棄にともないデータを完全に削除したい場合などは、専門業者に相談するのがおすすめです。プロの専門業者に依頼すれば、的確な処置を行ってもらえます。
ただし、有している技術や経験のレベルは専門業者ごとに異なります。高い技術力と豊富な実績を有する専門業者に相談しましょう。
⇒データ復旧サービスはこちら
⇒データ消去サービスはこちら
少しでも悩んだら専門業者に依頼するのがおすすめ
Windowsパソコンを初期化すれば、さまざまな不具合の解消が期待できます。初期化の手順は大きく分けて2通りあるため、状況に応じて使い分けると良いでしょう。
ただし、パソコンを初期化すると、保存していたデータは消えてしまいます。事前にバックアップを取るなど、適切な準備を行ってから実行してください。
ご自身での初期化に自信がなかったり、消えると困る大事なデータを保存していたり、誤って初期化を行ってしまったりした場合は、専門業者に依頼することをおすすめします。