仕事中に突然NAS(Network Attached Storage/ナス)にアクセスできなくなると、業務に支障が出てしまいます。
早く復旧させたいと思うものの、どうしたら良いかわからない場合も多いでしょう。
この記事では、NASにアクセスできない時に見られる症状や原因、対処法などについてご紹介します。
日常的にNASを使用している方は、ぜひ参考にしてみてください。
1 NASにアクセスできない時の症状の例

何らかの原因でNASがオフライン状態になっている場合、「アクセスが拒否されました」「ユーザー名またはパスワードが正しくありません」などと表示され、NASの共有フォルダにアクセスできなくなってしまいます(Windowsの場合)。
また、エラーコードが表示されたり、ビープ音が鳴ったりすることもありますが、具体的な表示や音はメーカーによって異なります。 エラーメッセージやビープ音から障害の内容を推察することはできますが、必ずしも実際に起こった不具合と表示が一致するわけでありません。
他にも、NASの電源ボタンを押しても起動しない、電源ランプが点灯しているのに起動しないといったパターンもあります。
2 NASにアクセスできない主な原因

NASにアクセスできない理由は、さまざまなことが考えられます。ここでは、NASにアクセスできなくなる主な原因をご紹介します。
2-1 ネットワーク上の問題
ネットワーク設定が「パブリックネットワーク」になっていたり、ファイアウォールが有効になっていたりすると、NASのフォルダにアクセスできないことがあります。
「ネットワーク探索」の機能が無効になっている場合も、他の端末を探せなくなるためNASにアクセスできません。
また、ネットワークケーブルが正しく接続されておらず、オフラインになっている可能性もあります。
2-2 アクセス制限がかかっている
NASの接続に必要な、アクセス権限が設定されていない場合もあります。管理者からアクセス権限が付与されていない、管理者がアクセスを許可していない場合は、共有フォルダにアクセスすることはできません。パスワードなど、設定したアクセス権限に不備がある場合も同様です。
2-3 NAS本体の故障
複数のパソコンからNASの共有フォルダにアクセスできない時は、NAS本体の故障が原因として考えられます。この場合は、内部のHDDやSSDといったドライブに異常はないので、本体を修理すれば問題なく動作させることが可能です。
ただし、本体の故障をきっかけにHDDやSSDのファイルシステムも破損している可能性もあります。不具合の原因がNAS本体なのかドライブなのかを見分けることは難しいため、データを確実に復旧させたい時は、専門業者に相談するのがおすすめです。
2-4 HDDやSSDの故障
NAS内のHDDやSSDの故障が原因で、NASにアクセスできなくなる場合もあります。 ドライブの故障は、状態から物理障害と論理障害の2つに分けられます。
物理障害とは、HDDやSSDそのものが物理的に破損して、正常に起動しない状態のことです。 強い衝撃や落雷、水没、経年劣化などが原因で発生します。物理障害が発生した場合、自力で復旧することは困難です。
論理障害は、HDDやSSD内のデータに不具合が生じている状態です。誤操作によるデータの削除やフォーマット、強制終了によるファイルシステムの破損などが原因として考えられます。
3 NASにアクセスできない時の対応法

NASにアクセスできなくなっても、正しく対処すれば状態を改善できる可能性があります。
ここでは、NASにアクセスできない時の対処法をご紹介します。
3-1 パソコンの接続台数を確認する
最初に、NASに接続できるパソコン台数の上限を確認してみてください。
過負荷を防ぐために、同時接続できるパソコンの台数を設定で制限している可能性があります。
一般的には、20台以上で同時接続するとネットワークが安定しなくなることが多いようです。
また、特定の機器にアクセスを集中させて負荷をかける「DDoS攻撃」が原因で、NASの処理速度が落ちている可能性もあります。
不審なユーザーのログインが発生していないか、NASのアクセスログを確認してみることも重要です。
DDoS攻撃を受けている恐れがある場合は、外部からのアクセスを無効化してください。
3-2 パソコンやNASの再起動
パソコンやNASを再起動することで、状態が改善する可能性があります。
ただし、何度も再起動を行うと状態が悪化する恐れもあるため、繰り返し行わないよう注意しましょう。
データが取り出せなくなる可能性もあるため、事前にバックアップを取ったうえで再起動をするようにしてください。
3-3 ネットワーク接続の確認
パソコンの「ネットワーク検索」が無効になっていると、NASの共有フォルダが表示されない、アクセスできないといった不具合が発生します。
「コントロールパネル」から「ネットワークとインターネット」⇒「ネットワークと共有センター」⇒「共有の詳細設定の変更」の順に選択すると表示される画面で、「ネットワーク探索」を有効にしておきましょう(Windows10の場合)。
また、Windowsのアップデートによって、IDやパスワードといった資格情報が削除されている場合もあります。 その場合は、ネットワークへの資格情報を改めて追加・変更してください。
【NASに資格情報を追加する方法】
- 「コントロールパネル」から「ユーザーアカウント」画面を開く
- 「資格情報マネージャー」の「Windows資格情報」を開く
- 「Windows資格情報の追加」をクリックし、ネットワークのIPアドレスとユーザー名、パスワードを入力する
この時、LANケーブルがきちんと挿入されているか、コンセントからの電源供給に問題がないかも併せて確認しておきましょう。
ネットワークが不安定な場合は、ネットワーク設定をいったんリセットする方法も有効です。
3-4 SMB1.0を有効にする
SMB(Server Message Block)とは、ネットワーク上でファイル共有をするための通信プロトコルのことです。
古い規格なので、Windows10や11の初期設定では無効化されています。
NASが古い機種の場合は、SMB1.0を有効にすることでトラブルが解決する場合もあります。
SMB1.0を有効にする方法は、以下のとおりです。
【SMB1.0を有効にする手順】
- 「コントロールパネル」を開く
- 「プログラムのアンインストール」⇒「Windowsの機能の有効化または無効化」の順にクリックする
- 「MB 1.0/CIFS ファイル共有のサポート」のチェックボックスをオンにして、「OK」ボタンを押す
- 「必要な変更が完了しました」などと表示されたら「今すぐ再起動」をクリックする
ただし、Microsoft社は将来的なSMB1.0のサポート廃止を予告しているうえに、脆弱性も存在します。 古いNASを使用している方は、これを機に買い替えを検討するのも良いでしょう。
3-5 IPアドレスを固定する
IPアドレスとは、インターネットに接続されているパソコンなどの機器を判別するための番号のことです。
IPアドレスが競合していると、ファイルを共有できない、インターネットにアクセスできないといった問題が発生するケースもあります。
NASとの接続が不安定な時は、IPアドレスの固定を試してみるのもおすすめです。
IPアドレスを固定する方法はメーカーによって異なります。
詳細は、各メーカーのサービスページなどをご確認ください。
3-6 ネットワーク関連サービスの設定を変える
ネットワークの探索や検出に関係する「Function」から始まるサービスの設定を変更することで、状況が改善する時があります。
【サービスの設定の変更方法】
- 「Windows」キーと「S」キーを同時押しして「検索ボックス」を立ち上げ、「サービス」と入力する
- 「Function Discovery Provider Host」と「Function Discovery Resource Publication」を探す
- どちらかを右クリックして「プロパティ」を開く
- プロパティが開いたら、「全般」タブにある「スタートアップの種類」欄で「自動」を選択し、「適応」をクリックする
- もう1つのサービスも設定を変更したら、パソコンを再起動する
3-7 アップデートを実施する
Windowsを搭載したNASの場合、OSが最新バージョンになっていないことが原因で不具合が発生することもあります。 更新プログラムが配布されている時は、Windows Updateを忘れずに行いましょう。
3-8 専門業者に依頼する
上記の対応を試しても状態が改善されない場合は、NAS本体やHDD、SSDの故障が疑われます。
NASのトラブル解決には、専門知識や高い技術力が必要です。
無理に自力で対処しようとすると、かえって状態を悪化させてしまう恐れもあります。
NASの故障が疑われる場合は、実績があり信頼できる専門業者に相談するのがおすすめです。
4 NASに障害が発生した時の注意点
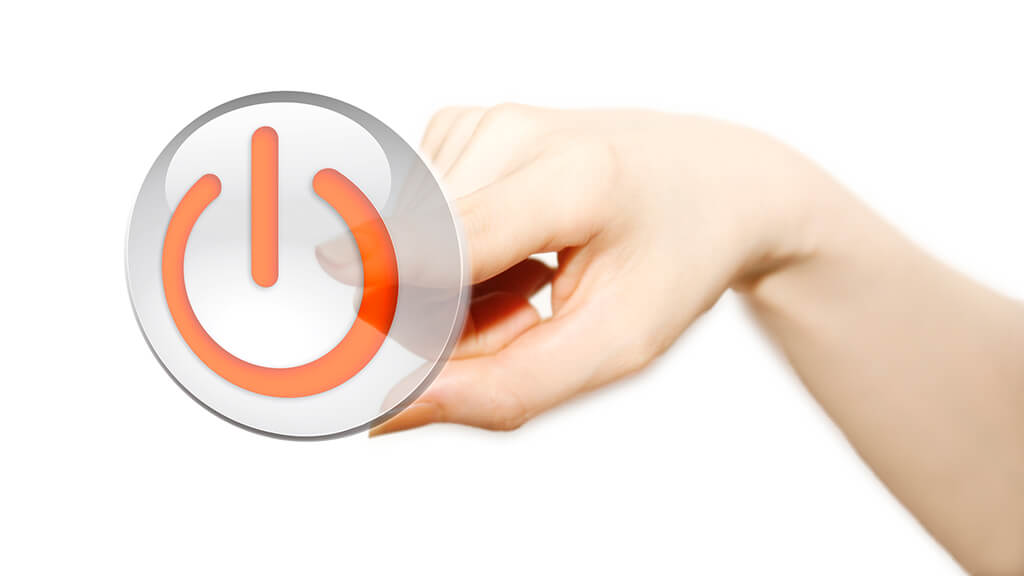
NASにアクセスできない時は、何らかの障害が発生していることが考えられます。 障害が疑われる場合、以下のような行動を控えることが大切です。
【通電を続けたり、電源のオン/オフを繰り返したりしない】
HDDに傷がある場合は、オン/オフの繰り返しでさらに破損個所が拡大する恐れがあります。
【リビルド(再構築)を実行しない】
RAIDの再構築を行うと、別のHDDやSSDに問題が波及する恐れがあります。
【HDDやSSDの抜き差し・取り外しをしないこと】
抜き差しした際にディスクの順番を間違えると、RAID情報と誤差が生じてデータが破損したり、上書きされたりする恐れがあります。
5 少しでも迷ったら専門業者に相談を
NASを使い続けていると、突然アクセスできなくなる場合があります。
トラブルを自力で何とかしようとした結果、状態が悪化することも少なくありません。
対処する自信がない、障害の原因がわからないといった場合は、使用を止めてすぐに専門業者へ相談するようにしましょう。



















