パソコンや外付けストレージには、重要なデータが多く保存されています。
機器が故障してデータを読み取れなくなった時に備えて、バックアップを取っておくことが大切です。
バックアップデータがあれば、データが破損した、作業を間違えて前の状態に戻したいといった状況に陥っても、すぐ復元できます。
ここでは、Windows 10をはじめ、パソコンでバックアップしたデータの復元方法をご紹介します。
1 Windows 10のデータをバックアップする方法

バックアップからデータを復元するには、事前にバックアップを済ませておかなければなりません。まずは、Windows 10を例に、データのバックアップ方法をご紹介します。
この時、バックアップ先を間違えないようにすることが大切です。誤った場所にバックアップすると、バックアップ先の元データが消失してしまいます。
データを守るために、作業前にバックアップ先以外の外付けストレージは取り外しておきましょう。
1-1 ファイル履歴でデータをバックアップする
ファイル履歴を使った方法では、一部のデータのみバックアップすることができます。ファイル履歴を使ったバックアップ方法は、以下のとおりです。
【ファイル履歴を使ったバックアップ方法】
1.バックアップで使用する外付けストレージをパソコンに接続する
2.「スタートボタン」⇒「設定」⇒「更新とセキュリティ」⇒「バックアップ」⇒「ドライブの追加」の順にクリックし、バックアップに使う外付けストレージを選択する
3.「ファイルのバックアップを自動的に実行」が「オン」になったのを確認し、「その他のオプション」から開く画面でバックアップしたいフォルダを選択して完了
1-2 システムイメージの作成でバックアップする
システムイメージの作成は、ファイル履歴を使った方法とは異なり、パソコンのCドライブ全体をバックアップできます。
パソコンに不具合が生じても、バックアップを作成した時点の状態に復元できるのがメリットです。
【システムイメージの作成方法】
1.タスクバーにある検索ボックスをクリックするか、「スタートボタン」を右クリックして表示されるメニューから「検索」を選択して、「コントロールパネル」と入力し、表示される「コントロールパネル」を選択する
2.「システムとセキュリティ」覧にある「バックアップと復元(Windows7)」をクリックし、表示された画面の左側メニューで「システムイメージの作成」を選択する
3.バックアップを保存する外付けストレージを選択して「次へ」をクリックする
4. バックアップするドライブを確認して、「バックアップの開始」をクリックする
2 Windows 10でバックアップしたデータの復元方法

Windows 10でバックアップしたデータの復元方法は、ファイル履歴を使ったか、システムイメージを作成したかによって異なります。
ここでは、それぞれの方法における復元の手順をご紹介します。
2-1 ファイル履歴からバックアップを復元する
ファイル履歴からバックアップデータを復元する方法は、以下のとおりです。
【ファイル履歴からデータを復元する方法】
1.タスクバーにある検索ボックスをクリックするか、「スタートボタン」を右クリックして表示されるメニューから「検索」を選択し、「ファイル履歴」と入力する
2.表示される「ファイル履歴でファイルを復元」を選択し、復元したいファイルとバージョンを探して「復元」を右クリックする
3.保存場所を選択し、再度「復元」をクリックしたら復元完了
2-2 システムイメージからバックアップを復元する
システムイメージの作成によってバックアップしたデータは、以下の方法で復元できます。パソコンのCドライブ全体を復元するため、復元データに含まれていない最新のデータは消えてしまう点に注意が必要です。
【システムイメージからデータを復元する方法】
1.バックアップが保存された外付けストレージを、パソコンに接続する
2.「スタートボタン」⇒「設定」⇒「更新とセキュリティ」の順にクリックする
3.左側の欄にある「回復」をクリックする
4. 「PCの起動をカスタマイズする」欄にある「今すぐ再起動」をクリックする
5. 「オプションの選択」画面が表示されるので、「トラブルシューティング」⇒「詳細オプション」⇒「イメージでシステムを回復」の順にクリックする
6. 「イメージでシステムを回復」と表示されるので、アカウントを選択してパスワードを入力する
7. 表示された画面の指示に従って、復元したいシステムイメージを選択したら「完了」ボタンを押す
3 Macのバックアップの復元方法
Macには「Time Machine」というバックアップ機能が標準搭載されています。Time Machineで事前にバックアップを作成している場合は、次の操作でデータを復元することが可能です。
【Time Machineを使った復元方法】
1.Macにバックアップが保存された外付けストレージを接続する
2.「Finder」のメニューバーから「移動」⇒「ユーティリティ」⇒「移行アシスタント」の順に選択する
3.情報の転送方法を確認する画面が表示されるので、「Mac、Time Machineバックアップ、または起動ディスクから」を選択して「続ける」をクリックする
4. 画面の指示に従い、復元したいデータを選択して「続ける」をクリックすると、データの復元(転送)が始まる
4 バックアップデータを復元できない場合はどうすれば良い?
バックアップしたデータを復元できない、データが見当たらないといった場合は、バックアップ先のストレージに何らかの障害が発生している可能性があります。
復元作業中の操作を間違えた結果、データを元に戻せなくなることもあるため注意しましょう。データの復元で何らかの問題が発生した際は、むやみに操作するのは避けることが大切です。
バックアップした大切なデータを確実に復元させたい方は、専門のデータ復旧業者への依頼をおすすめします。

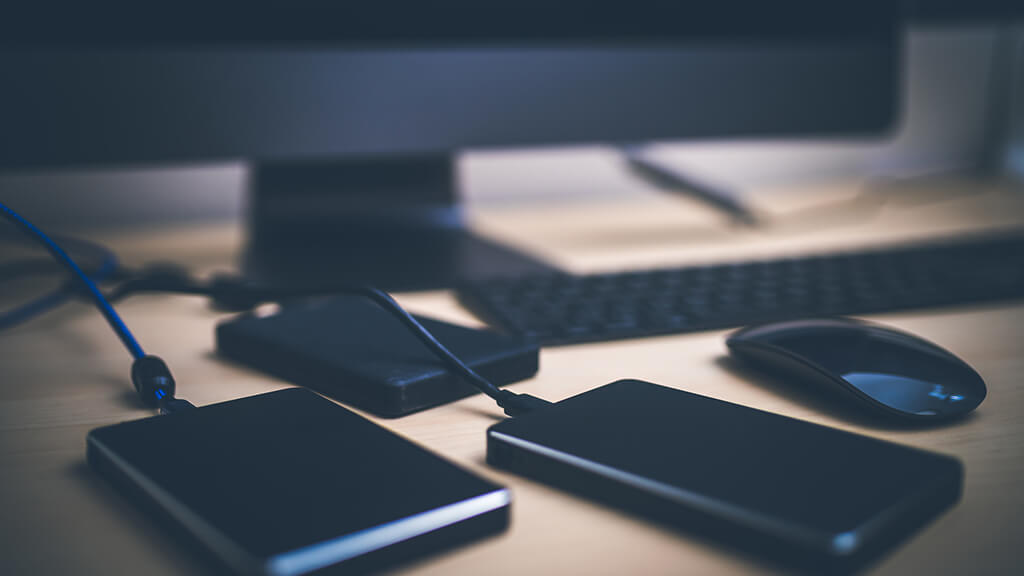



 データ復旧サービス
データ復旧サービス















