パソコンや外付けHDDの中には、「アクセスランプ」と呼ばれるLEDランプがついているものがあります。
このランプが点滅または点灯し続けたり、機器の起動中に全くつかなかったりする時は、パソコンの起動やHDD自体に支障が出ている可能性があるため、早めの対処が必要です。
ここでは、HDDのアクセスランプが点滅し続ける・点灯しない時の原因や、個人で行える対処法の例をご紹介します。
1 HDDのアクセスランプの役割

HDDのアクセスランプは、パソコンの内蔵HDDや外付けHDDが正常に起動しているか、どのような不具合を起こしているのかなどを知らせる役割を持っています。
機器によって違いはありますが、緑色または青色で常時点灯している時はアクセス中を、赤色で点滅している時はHDDが故障していることを表すのが一般的です。
例えば、パソコンの動きが急に重くなってしまった時に、アクセスランプが緑色に点灯しているのであれば、HDDで読み書きが行われているため、パソコンの動作が重くなっていると判断できます。
アクセスランプの位置は製品によって異なるため、事前に確認しておきましょう。デスクトップパソコンは電源スイッチのそば、ノートパソコンは本体の前面や側面についているケースが多いものの、近年はアクセスランプがないパソコンも見られます。
外付けHDDの場合は、天面や前面、背面についているケースが多く見られます。
2 アクセスランプが点滅し続ける時の原因と対処法

パソコンを使っている時に、HDDのアクセスランプが頻繁に点滅し続けたり、パソコンがフリーズしたりすることがあります。
どのような原因で、アクセスランプが点滅し続けるのでしょうか。
アクセスランプが点滅し続ける時に考えられる主な原因と、原因ごとの対処法は、以下のとおりです。
2-1 アプリケーションを終了する
パソコンで利用しているアプリケーション(ソフトウェア)が、HDDの動作に影響している可能性があります。特に、容量が大きく処理が重たいアプリを使用していると、HDDの動作に不具合が起きやすいため注意が必要です。
そのような時は、アプリを終了してアクセスランプが点滅しなくなるか試してみると良いでしょう。アプリケーションそのものに不具合が起きている時は、アプリのアンインストールや更新を行ってみるのも有効です。
また、セキュリティソフトのように、バックグラウンドで動作し続ける常駐ソフトをインストールしている時は、設定で無効化すると症状が改善するケースもあります。
2-2 ウイルスを駆除する
パソコンがウイルスに感染した結果、HDDへのアクセスが増加して問題が発生しているケースも考えられます。パソコンが正常に動作している時は、セキュリティソフトでウイルススキャンを実行して、ウイルスに感染していないか確認してみてください。
ウイルスに感染している場合は、セキュリティソフトの指示に従いウイルスを駆除することで、問題が解決する可能性があります。
2-3 Windows Updateを行う
Windowsパソコンは、さまざまな不具合や脆弱性に対処するため、定期的に「Windows Update」と呼ばれるアップデートを行っています。
OSが古い状態のままだと、ウイルス感染の原因になる恐れもあるため、Windows Updateを実施してパソコンを最新の状態に保つことも大切です。
Windows Update中はデータの書き込み量が多くなるため、アクセスランプの点滅が発生しやすくなります。しばらく使っていなかったパソコンや、購入したばかりのパソコンでは、多くの更新プログラムがインストールされるのでアクセスランプが点滅し続けますが、特に問題はありません。
ただし、アップデート終了からしばらく時間が経ってもアクセスランプが点滅し続ける時は、Windows Update以外の原因が考えられます。
2-4 デバイスドライバを更新する
デバイスドライバに不具合が起きている時も、HDDへのアクセスが増えてアクセスランプの点滅が続くことがあります。デバイスドライバの更新を行ってみるのも、有効な対処法のひとつです。
【デバイスドライバの更新方法】
1.スタートボタン(Windowsボタン)を右クリックし、表示されるメニューから「デバイスマネージャー」を選択する
2.デバイスの一覧が表示されるので、目的のデバイスを探して選択する
3.目的のデバイス名を右クリックして、「ドライバーの更新」を選択する
4.「ドライバーを自動的に検索」または「ドライバーソフトエウェアの最新版を自動検索」をクリックする
5.「ドライバーが正常に更新されました」と表示されたら「閉じる」をクリックする
2-5 ストレージを交換(換装)する
HDDそのものに問題が発生していることも考えられます。内蔵ストレージを交換(換装)できるパソコンや、外付けHDDで不具合が起きている時は、新しいストレージに交換するのもおすすめです。
ストレージを交換できないパソコンの場合は、ケースを開けるとメーカー保証の対象外となってしまいます。事前に取扱説明書を確認し、十分に理解したうえで作業を行ってください。
また、故障しているストレージを放置すると、データが消えてしまう恐れがあります。早めに対処することも重要です。
外付けHDDのアクセスランプが赤色に点滅している時は、HDDが物理的に故障している可能性が高いです。
個人での対処は困難なので、すぐに使用を中止しましょう。
2-6 メモリを増設する
パソコンは、メモリ(RAM)と呼ばれる部品に一時的にデータを保管し、さまざまな作業を実行しています。
メモリの容量が足りないとメモリ内のデータをHDDに一時的に退避させるため、HDDへのアクセスが頻発して、アクセスランプが点滅し続けてしまうのです。
可能な場合は、メモリの追加や大容量なものへの交換を行うことで、症状が改善する可能性もあります。
ストレージの交換と同様に、パソコンによってはメーカー保証が効かなくなる恐れがあるので、事前に確認したうえで作業を行うことが大切です。
3 アクセスランプがつかない時の原因と対処法

アクセスランプが点滅し続けるのではなく、全く点灯しないこともあります。アクセスランプがつかない原因は、HDD本体の故障やケーブルの接触不良・断線、マザーボードの不具合、ファイルシステムの破損などさまざまです。
まずは、ケーブルの接続に問題がないか見直してみると良いでしょう。外付けHDDの場合は、別のUSBポートに挿したり、他のパソコンに接続したりしてみるのも有効です。
接続を見直しても症状が改善しない場合は、パソコンまたはHDD本体が故障している可能性が高いです。
個人での対応は難しいため、パソコン修理やデータ復旧の専門業者に依頼することをおすすめします。
4 アクセスランプに異常が見られる時は専門業者に依頼しよう
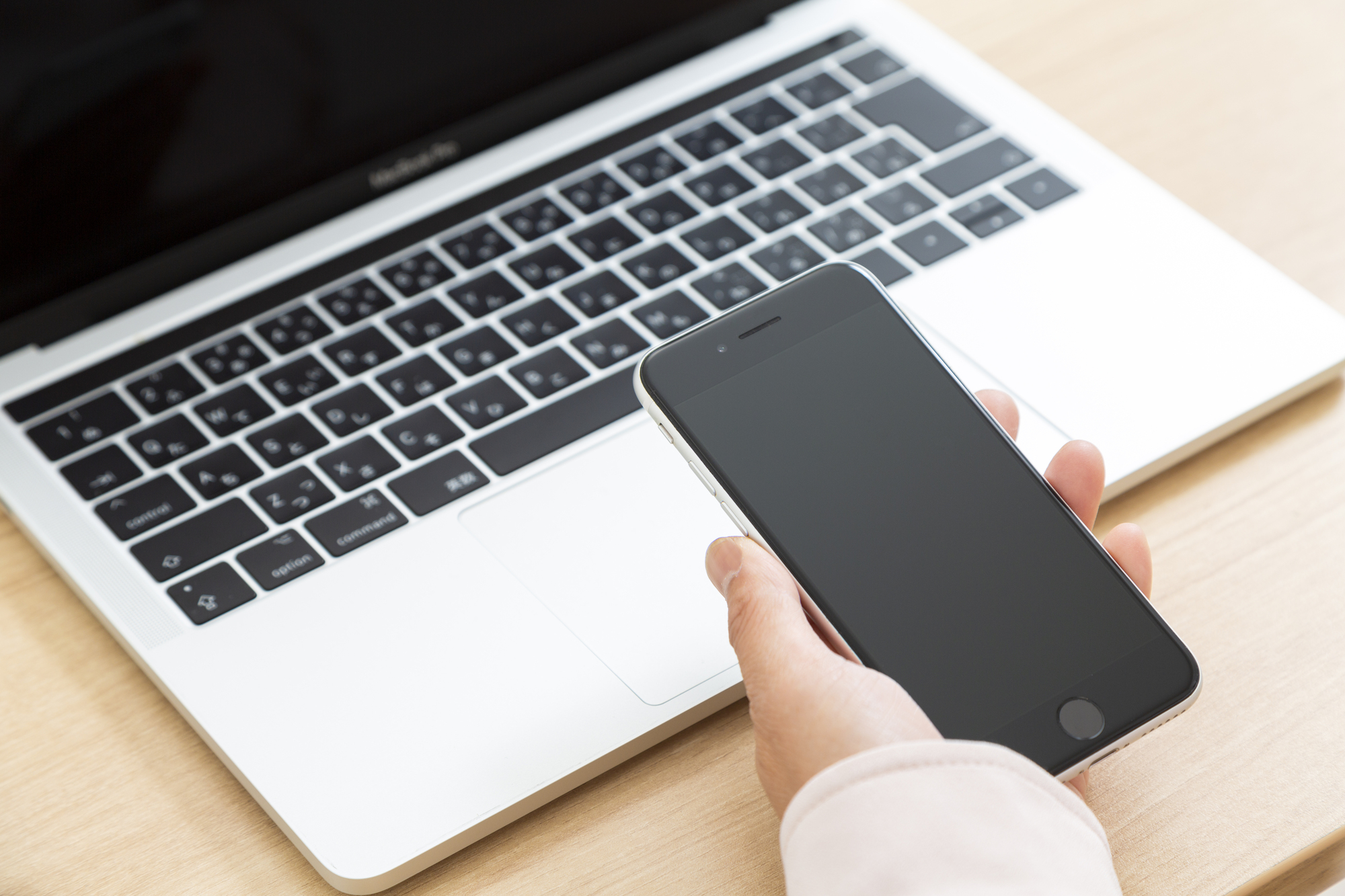
これまでにご紹介した対処法を試してもアクセスランプの点滅が止まらない、アクセスランプがつかないといった時は、すぐに専門業者に依頼するのがおすすめです。
個人で対処しようとした結果、HDDが完全に壊れたり、データが消えたりする恐れがあります。
メーカーに修理を依頼することもできますが、パソコンやHDDの修理はあくまでも「正常に動かせるようにすること」が目的です。HDDを使えるようにはなるものの、基本的には保存してあるデータは消えてしまいます。
大切なデータを保存しているHDDに不具合が見られた時は、データ復旧の専門業者に依頼すると良いでしょう。





 データ復旧サービス
データ復旧サービス















