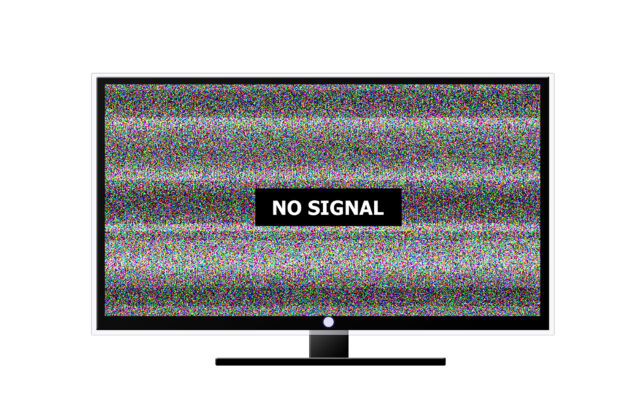パソコンの使用中に、ファンが止まらない・うるさいといったトラブルに見舞われたことがある方は多いのではないでしょうか。
ファンの騒音問題は原因に合わせた対処が不可欠です。とはいえ、パソコン自体が故障していて、個人ではどうしようもないケースもあるため、対処の際は注意が必要です。
ここでは、パソコンのファンが止まらない・音がうるさい時の原因と、個人で行える対処法をご紹介します。
1 パソコンのファンが止まらない・うるさい原因は?

パソコンのファンが止まらない・音がうるさい原因は複数考えられます。対処方法が異なるため、まずは原因を突き止めることが大切です。
ファンに関するトラブルの主な原因としては、以下の3つが挙げられます。
1-1 パソコンに負荷がかかっている
ファンは、内部にたまった熱を放出して、パソコンを適切な温度に保つ役割を担う重要なパーツです。具体的には、ファンによって内部に空気の流れを作り、パーツの温度を下げることで、熱暴走やパソコンの故障を防いでいます。
そのため、パソコンにかかる負荷が高くなり、パーツの温度が上がるほど、ファンの回転数が上がり音も大きくなります。
動画や高画質画像の編集、複数のアプリの同時起動、3Dゲーム、パソコンの長時間使用などが、負荷のかかりやすい使い方の例です。性能が低いパソコンで高負荷な作業を行うと、ファンの音が大きくなる可能性が高いです。
1-2 内部の温度が下がらない
パソコン内部の温度が下がらないと、ファンが高速回転をし続けて音もうるさくなります。
高い負荷の作業だけでなく、吸排気口にホコリがたまって風通しが悪い、ファンが汚れている、カバーや壁などで吸排気口が覆われている、パソコンがある場所の温度が高いといった点も、パソコンに熱がこもる原因です。
また、パソコンによっては、内部の温度を下げるためにシャットダウン後も電源ファンが動き続けることがあります。
1-3 パーツが故障している
内部パーツの故障も、ファンが止まらない・うるさくなる原因のひとつです。
例えば、ファンが劣化して冷却性能が落ちると、回転数が上がって止まらない、音がうるさいといったトラブルが起こりやすくなります。ファンの軸がずれたり、破損したりして接触不良が起こり、音が出ている可能性もあるため注意が必要です。
ファン以外のパーツでは、CPUやHDD/SSDといったパーツが故障してパソコン内部の温度が上がり、ファンの動作に異常をきたしているケースも考えられます。
2 ファンの音がうるさい時の対処・予防方法

ファンが止まらない・音がうるさいといったトラブルは、原因に合わせて対処したり、日頃から温度が上がらないように予防したりすることが大切です。
ファンの音がうるさい時の対処法や、簡単にできる予防方法をご紹介します。
2-1 起動中のアプリを閉じる
前述のとおり、パソコンに高い負荷がかかるとファンは高速で回転し始めます。ファンの音が大きくなった時は、パソコンの負荷を少しでも減らすために、起動中のアプリを閉じましょう。
CPUに高い負荷をかけているアプリを優先的に閉じれば、問題を改善できる可能性があります。
どのアプリがどれくらいの負荷をかけているかは、Windowsなら「タスクマネージャー」、Macなら「アクティビティモニタ」から確認可能です。
アプリを閉じてからしばらく経ってもファンが高速で回り続ける時は、パソコンを再起動してみるのも有効です。
2-2 パソコンの掃除を行う
パソコンの吸排気口にホコリがたまっていると、風通しが悪くなって放熱性能が落ちるため、ファンがうるさくなります。吸排気口の掃除も定期的に行いましょう。
その際は、故障や事故のリスクがあるため、電源を切ってコンセントも抜いた状態で掃除を行うようにしてください。
可能な場合は、分解して内部の掃除を行うのもおすすめです。
ただし、パソコンを分解するとメーカー保証が無効になる可能性があります。自信がない方は、分解するのは控えた方が良いでしょう。
2-3 省電力モードに変更する
パソコンには、電力消費を抑える省電力モードが搭載されています。省電力モードに変更すれば、パソコンにかかる負荷を抑えることが可能です。
Windows 11の場合は、以下の操作で省電力モードに設定できます。
【省電力モードの設定方法(Windows 11)】
1.「スタート」ボタンをクリックして「すべてのアプリ」を開き、「Windowsツール」
⇒「コントロールパネル」の順に選択する
2.「ハードウェアとサウンド」を選択する
3.「電源オプション」欄にある「電源プランの選択」をクリックする
4.「省電力」をクリックし、「ディスプレイの電源を切る」と「コンピューターをスリープ状態にする」までの時間を、現在より短くする
Macの場合は、画面上にあるリンゴのマークを選択後、「システム設定」⇒「バッテリー」⇒「低電力モード」の順番にクリックを行うと、省電力モードに変更可能です。
ただし、OSバージョンやモデルによって操作方法は異なる場合があります。
2-4 パソコンを使う場所を変える
パソコン内部の温度は、使用する環境にも左右されます。温度の上昇を防ぐために、使用場所を工夫することも重要です。
基本的には、吸排気口が壁などでふさがれず、ホコリがたまりにくい場所でパソコンを使うようにしましょう。床はホコリがたまりやすいので、デスクトップパソコンも机などの上に置いて使うことをおすすめします。
また、クーラーや扇風機などを活用して、室温が高くならないように調整することもポイントです。
2-5 冷却グッズを使用する
冷却機能付きのパソコンスタンドや、外付けの冷却ファンといったグッズで熱を逃がしやすくするのも、ファンの騒音対策になります。
内部で結露が発生してパソコンが故障する恐れがあるため、保冷剤や氷などをパソコン本体に当てて冷やすのは厳禁です。
ただし、冷却グッズは熱による問題を起こりにくくするための対処法で、ファンの音の根本的な原因を解決するものではありません。
冷却グッズを使ってもファンが止まらない・音がうるさいといった時は、パーツの故障など他の原因が考えられます。
3 解決しない時は買い替えか修理を検討しよう

ご紹介した対処法で問題が解決しない時は、内部パーツの経年劣化や故障などが原因の可能性があります。
パソコンのファンが正常に動いていない時は、パソコン内部が高温になっている状況です。そのまま使い続けると、最悪の場合はデータが消えてしまう恐れも捨てきれません。
ファンに何らかの問題が発生しており、個人での対処が難しい時は、パソコンの買い替えか修理を検討しましょう。
ただし、パソコン内に保存しているデータは、修理に出すと消えてしまうことがほとんどです。自力でデータを取り出せない場合は、買い替えや修理を行う前に、データ復旧の専門業者に依頼することをおすすめします。





 データ復旧サービス
データ復旧サービス