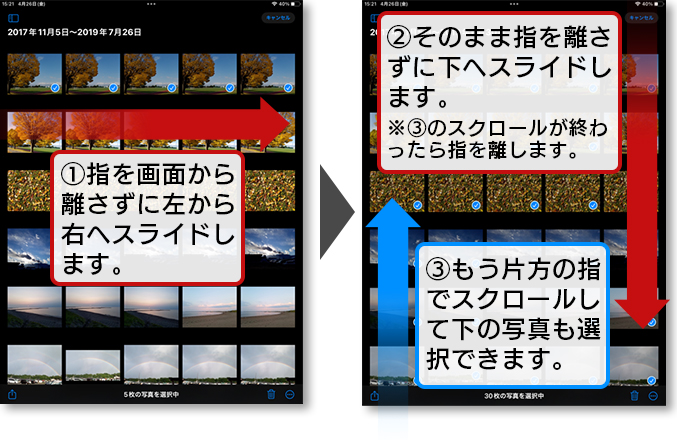パソコン、スマートフォン、タブレットの外付けストレージ使用方法
ここではパソコン、スマートフォン、タブレットの外付けストレージ使用方法をご案内いたします。外付けストレージが使用できない場合は、下記の手順を参照フォーマットを行ってください。
パソコンでのフォーマット方法について
ストレージのフォーマット方法(未フォーマット状態のドライブ)
ストレージへのファイル保存方法
※以下の当社環境での動作になります。バージョンアップデート等により、手順が変更される場合がございます。
- ・Galaxy SC-51A Android11
- ・HUAWEI P30(SIMフリー) Android10
- ・12.9インチiPad Pro 第4世代iPadOS14
■注意事項
- ・特定のハードウェア、アプリケーションに依存する機能などは、動作保証対象外です。
- ・パソコンに直接接続することを推奨されているUSB機器については、動作保証対象外です。それぞれのUSBデバイスのマニュアルで確認してください。
- ・パソコンなど接続する機器のバッテリー残量が極端に少ない場合、接続機器、およびACアダプタの仕様によっては、本製品経由の充電ができない場合があります。その場合は、ACアダプタを接続機器に直接接続し、十分な充電を行ってからご使用ください。
- ・接続する内蔵ドライブ、及びUSBデバイスや台数によっては電力が不足し正常に動作できない場合があります。パソコンに付属のACアダプタをご利用いただくか、パソコンの仕様にあったUSB PD対応の15W〜100Wまで供給可能なACアダプタを別途ご用意ください。
- ・スマートフォン・タブレットでLHD-DHUPDシリーズをご利用いただく場合、電力が不足し正常に動作できない場合があります。ACアダプタはスマートフォン・タブレットに付属のACアダプタをご利用いただくか、スマートフォン・タブレットの仕様にあったUSB PD対応の最大15W〜100Wまで供給可能なACアダプタを別途ご用意ください。
- ・USB PDに対応していないスマートフォン・タブレットは本製品にUSB PD対応のACアダプタを接続した状態でスマートフォン・タブレットへ接続すると、充電機能が優先的に開始され接続したUSBデバイスを認識する事ができません。その場合は、ACアダプタを接続しない状態でスマートフォン・タブレットへ接続し、USBデバイスの認識後にACアダプタを接続してください。
- ・複数のUSBデバイス、及び、ACアダプタを接続する場合、全て接続した状態でスマートフォン・タブレットへ接続すると正常に認識できない場合があります。その場合は、内蔵ドライブのみ接続し、認識後にACアダプタ、USBデバイスの順番に接続する事で認識致します。
- ・スマートフォン・タブレットによっては、容量の大きなHDD/SSDに対応できない場合があります。HDD/SSDを接続する際は接続可能な容量をスマートフォン・タブレットメーカーへ事前にご確認ください。
- ・ディスプレイの感度、ケーブルの品質によっては、画質が劣化または表示できない可能性があります。
- ・映像出力に対応していないUSB Type-Cポートに製品を接続した場合、映像を出力することができません。映像出力に対応しているUSB Type-Cポートかご確認ください。
- ・4K/2Kの解像度でご使用する場合は、パソコンなどの接続する機器が4K/2Kの解像度に対応している必要があります。
ストレージのフォーマット方法(未フォーマット状態のドライブ)
Galaxyの場合
1. スマホ(タブレット)と製品を接続したら画面を上から下へスワイプし、お知らせ画面上にある赤枠をタップします |
2.「USBドライブ初期化」をタップし初期化します。「完了」が表示されたら作業は終了です |
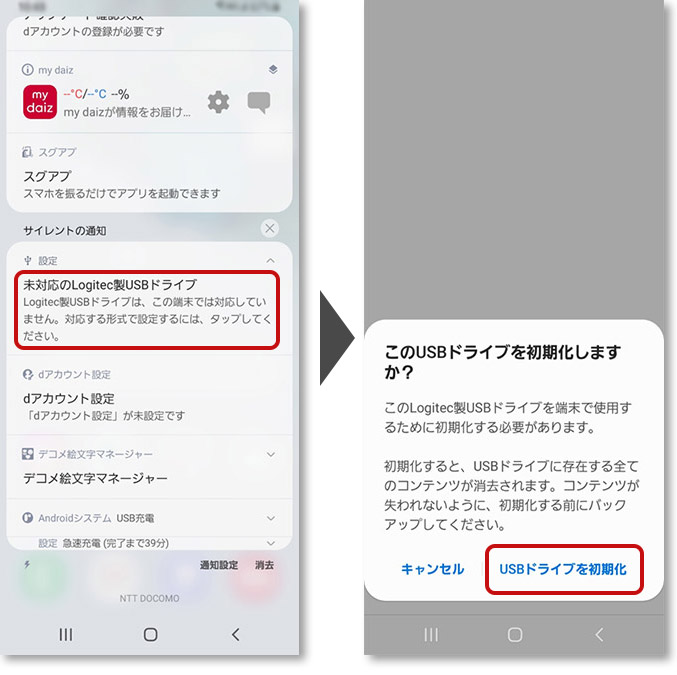 |
|
HUAWEIの場合
| 1. 「設定」⇒「ストレージ」をタップします | 2. フォーマットしたいドライブをタップします |
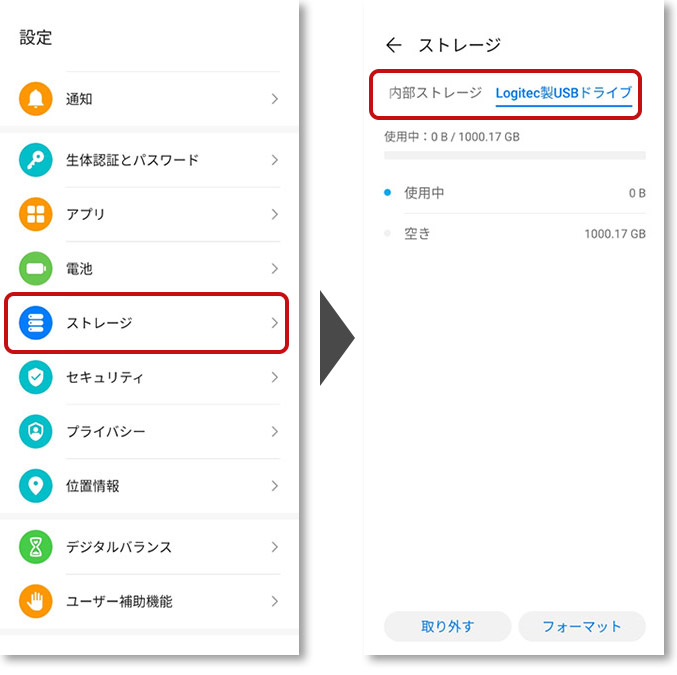 |
|
| 3.「フォーマット」をタップします | 4.「消去してフォーマット」をタップし、フォーマットが完了したら作業は終了です |
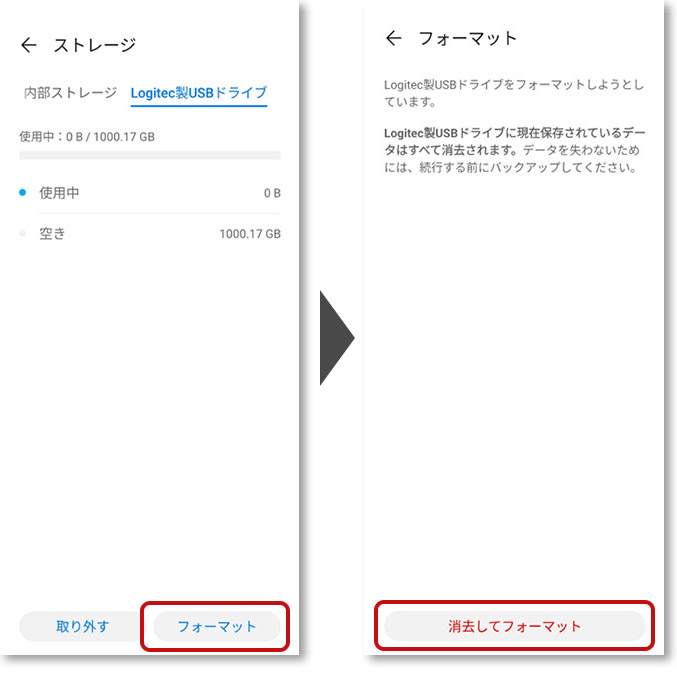 |
|
一般的なandroidの場合
| 1. 「設定」⇒「ストレージ」をタップします。 | 2. フォーマットしたいドライブをタップします |
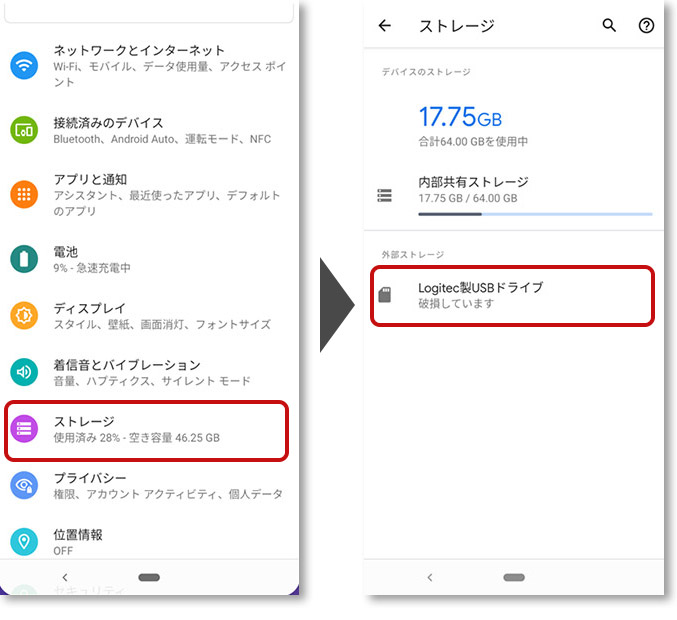 |
|
| 3.「セットアップ」をタップします | 4.「USBドライブをフォーマット」をタップし、「完了」が表示されたら作業は終了です |
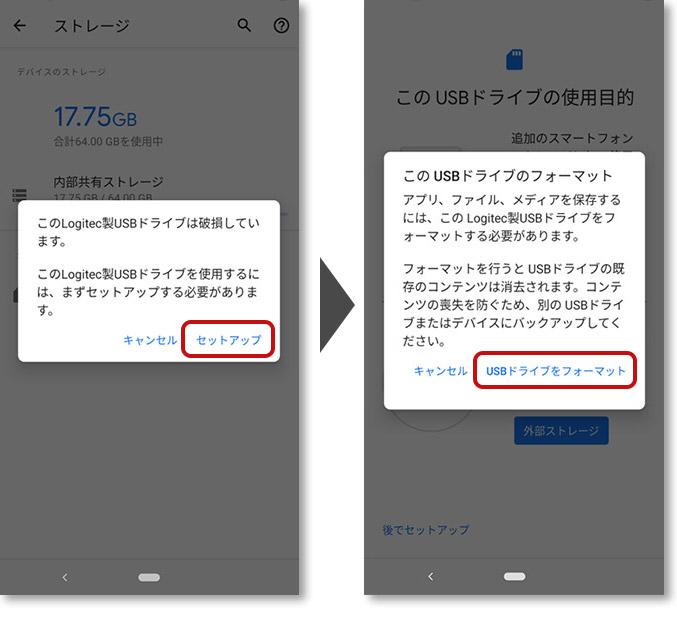 |
|
ストレージへのファイル保存方法
Galaxyの場合
1.「マイファイル」をタップします |
2.移動(コピー)したいファイルが入ったカテゴリをタップします |
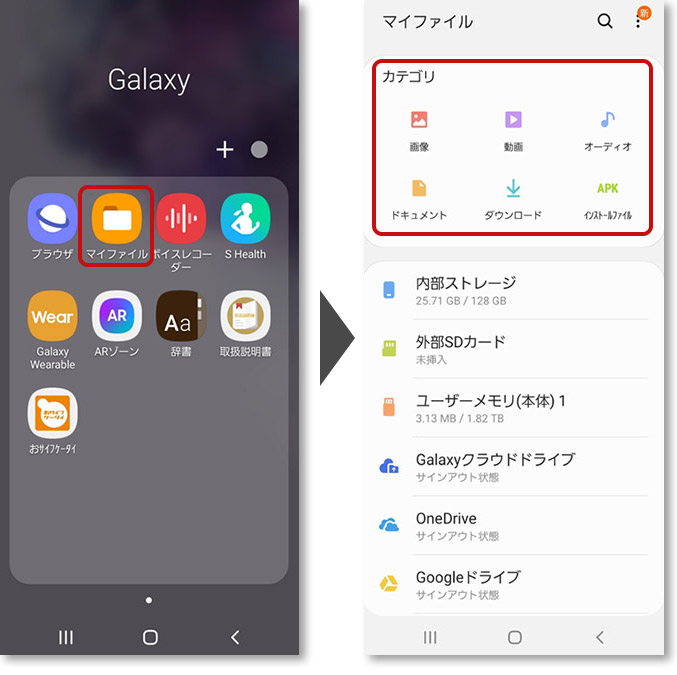 |
|
| 3.移動(コピー)したいファイルを選択します | 4.選択が完了したら「移動」または「コピー」タップし、フォルダアイコンをタップして移動(コピー)先ドライブを選択します |
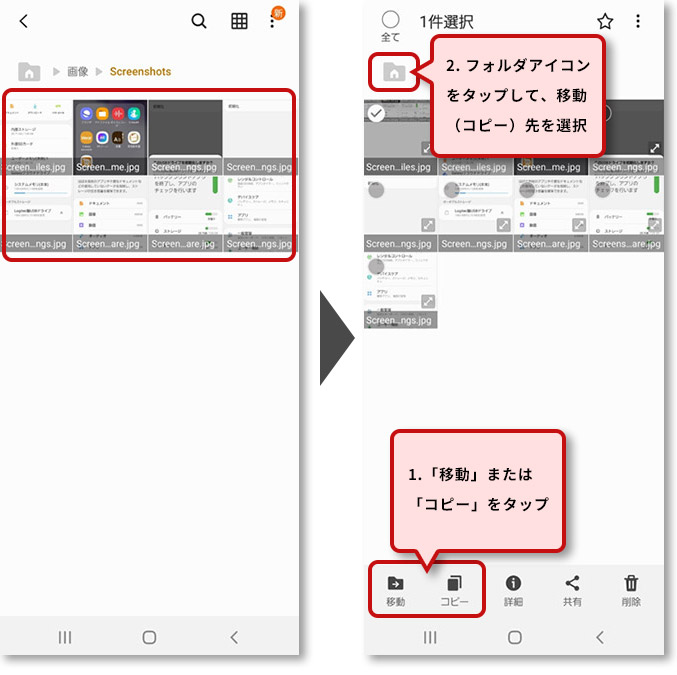 |
|
| 5.移動(コピー)するフォルダを選択し「ここに移動(コピー)」をタップします | |
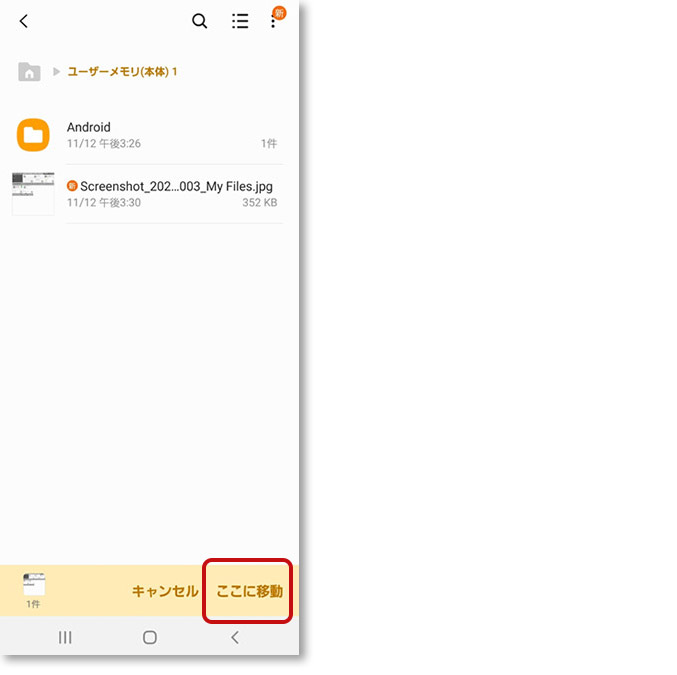 |
|
HUAWEIの場合
1.「ファイル」をタップします |
2.移動(コピー)したいファイルが入ったカテゴリをタップします |
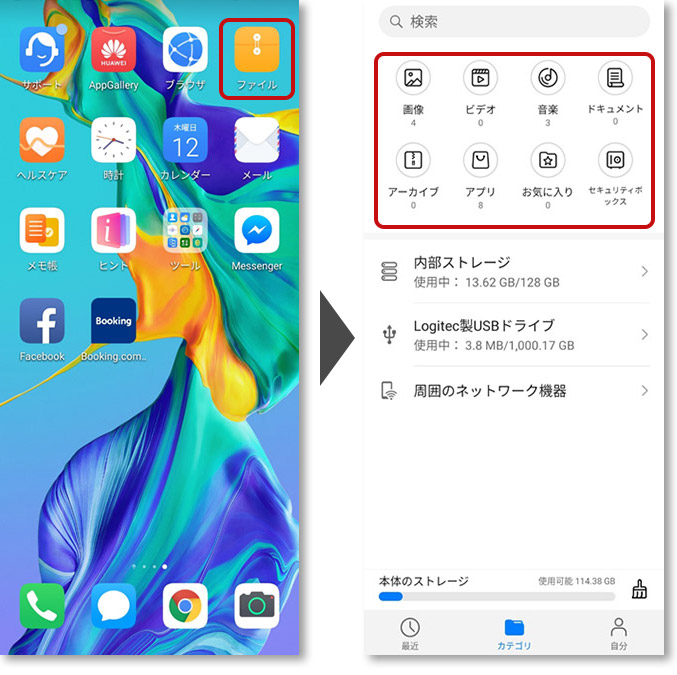 |
|
| 3.移動(コピー)したいファイルを選択します | 4.選択が完了したら「移動」または「コピー」をタップします |
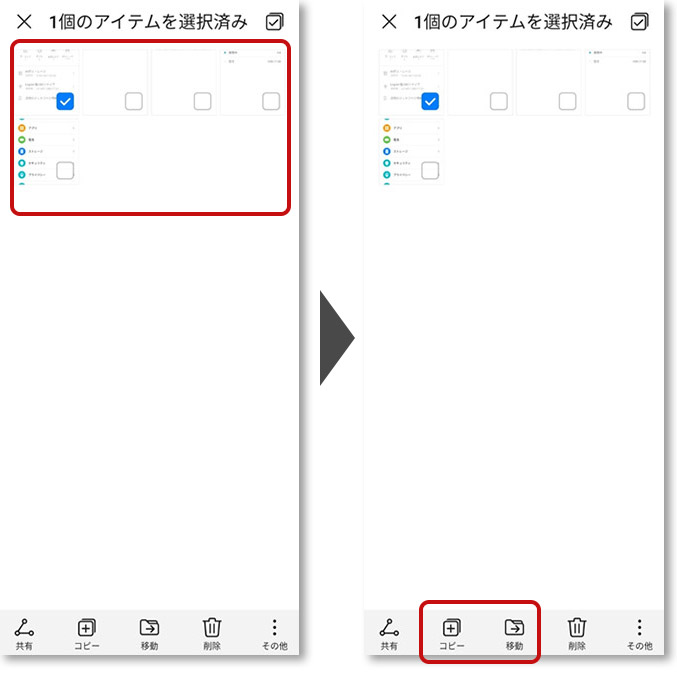 |
|
| 5.移動(コピー)するドライブをタップします | |
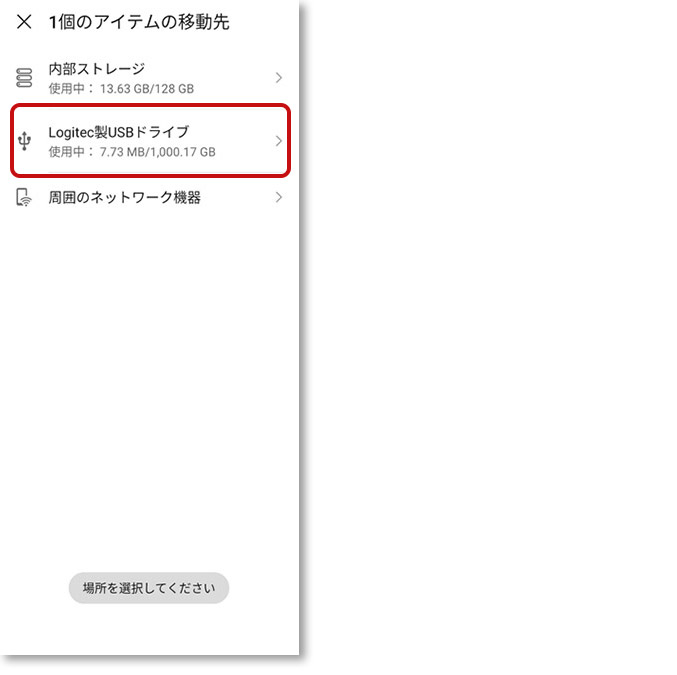 |
|
一般的なandroidの場合
1.「設定」⇒「ストレージ」⇒保存したいドライブをタップします |
2.赤枠部分をタップしメニューを開きます |
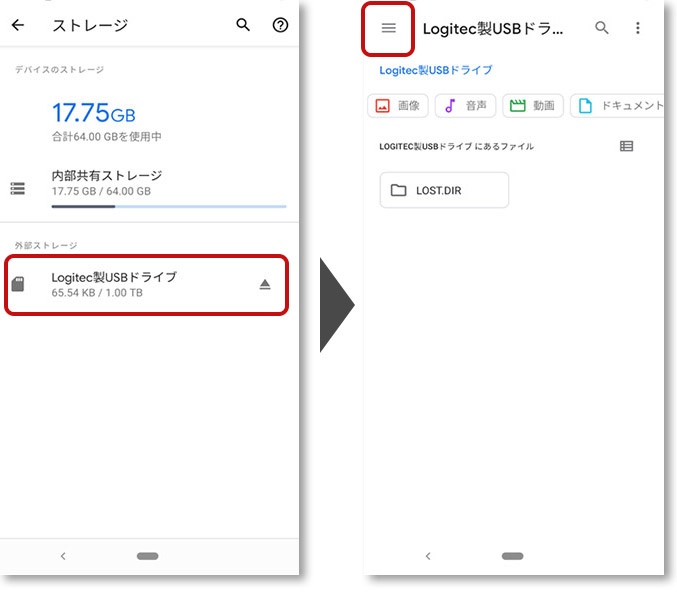 |
|
| 3.移動(コピー)したいファイルが入ったフォルダをタップします | 4.移動(コピー)したいファイルを選択します |
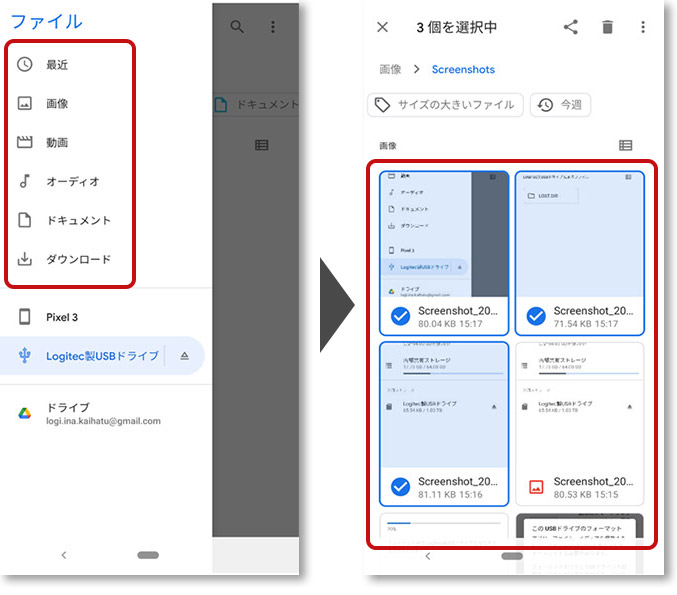 |
|
| 5.選択が完了したら「他のオプション」をタップし「移動」または「コピー」をタップします | 6.移動(コピー)するドライブをタップします |
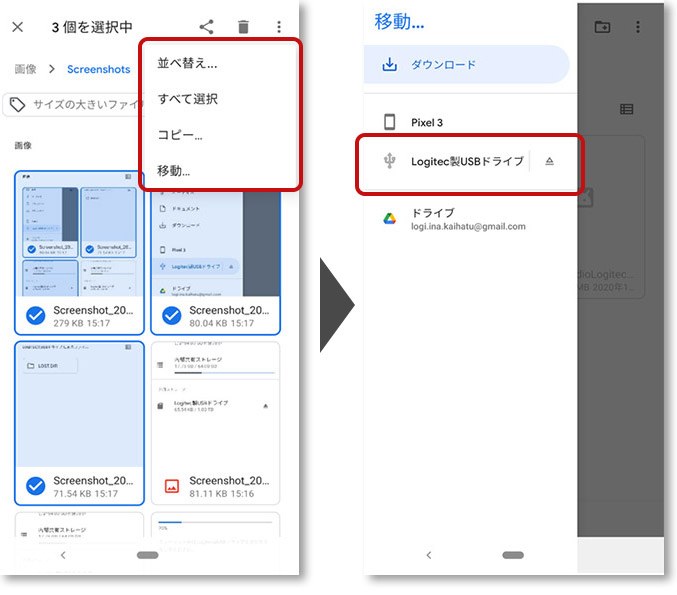 |
|
| 7.「移動(コピー)」をタップします | |
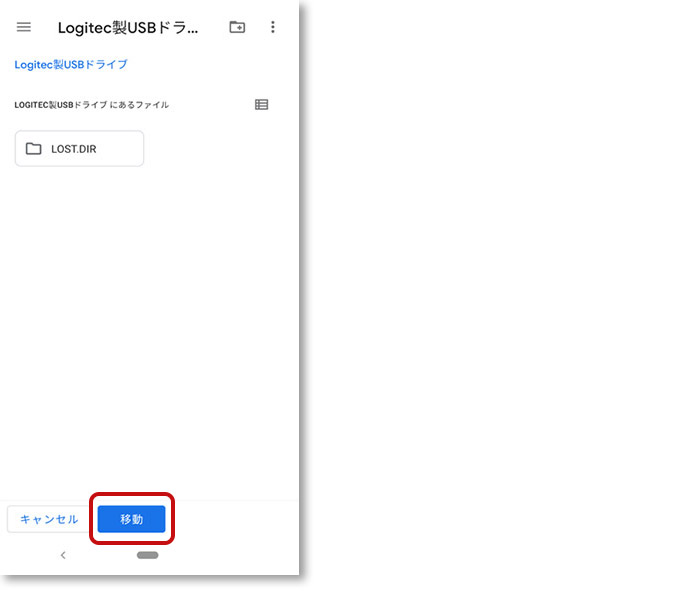 |
|
iOS/iPadOSの場合
1.「写真」をタップします |
2.左上(写真)をタップしメニューを開きコピー(保存)したいファイルがあるテーマをタップします |
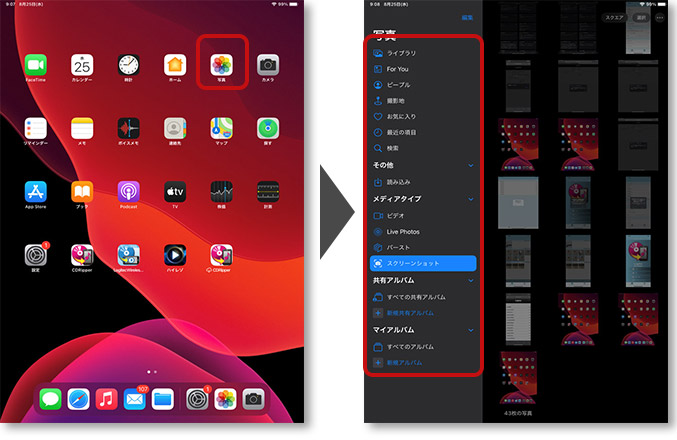 |
|
| 3.右上の「選択」をタップします | 4.コピー(保存)したいファイルを選択、左下の「共有」のアイコンをタップします |
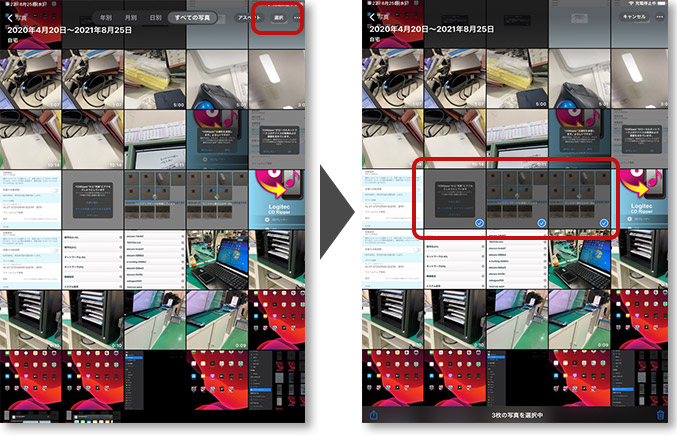 |
|
| 5.共有メニューを上にスライドします | 6.「ファイルに保存」をタップします |
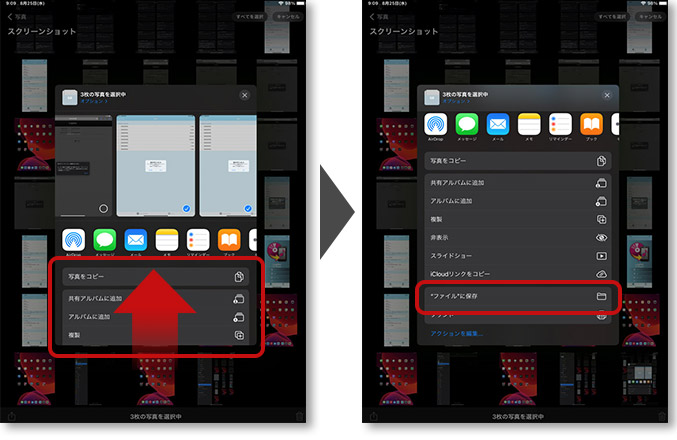 |
|
| 7.コピー(保存)するドライブを選択し「保存」をタップします | |
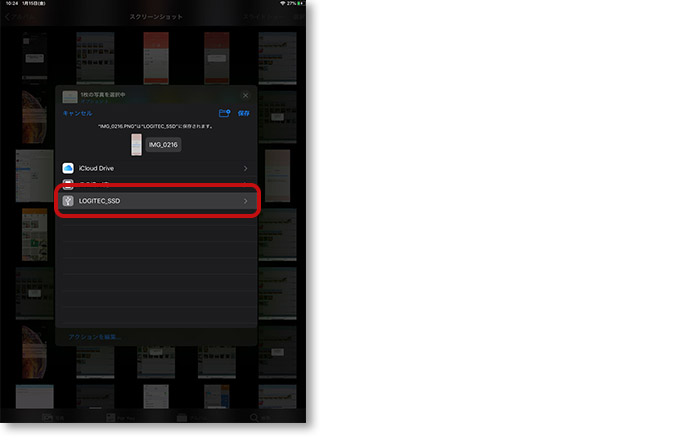 |
|
【写真を一括選択するには】
|
|
製品・サービス
-
カスタムPC/タブレット
-
ハードディスク
-
SSD
-
光学ドライブ
-
ドッキングステーション
-
ビデオキャプチャー
-
アクセサリ
-
顔認証ソリューション
-
データ復旧