確認したい項目を以下よりお選びください。
Nintendo Switch用 ビデオキャプチャー
LVC-SWHD6U / LVC-SWHD6US / LVC-LSWHDW6UD / LVC-LSWHDW6USD
接続について
- Nintendo Switch™本体を接続したのに映像が映らない
Nintendo Switch™本体をしっかり差し込めていない可能性があります。Nintendo Switch™本体を接続する際はNintendo Switch™用ドックコネクタに対してしっかり本体を差し込むようにしてください。
- 本製品にはType-Cポートが2つあるが、どちらに何を接続すればいいか分からない
「CHARGE」ポートにはNintendo Switch™専用 純正ACアダプタを、「PC」ポートには付属のUSBケーブルを接続してください。また、詳しくはセットアップガイド内の接続図をご確認ください。
セットアップガイドはこちら >
- 本製品のUSB2.0 / 3.0ポートは何を接続することができますか?
Nintendo Switch™専用 Proコントローラー/有線LANアダプタ/マウス/キーボードを接続してご使用頂けます。
※ただし、すべての製品の動作を保証するわけではありません。
- パソコン側のUSB2.0ポートに本製品を接続しても動作しますか?
動作できません。必ずUSB 5Gbps(3.2 Gen1)のUSBポートに接続してください。
- 本製品のUSB2.0/3.0ポートにパソコンを接続しても動作しますか?
動作できません。必ず「PC」ポートに接続してください。
- 本製品のパススルー機能を使用してゲームプレイのみを行いたい
本製品はセルフパワー給電に対応しており、パソコンを立ち上げずに通常のゲームプレイのみでの使用も可能です。
※本製品の「CHARGE」ポートに必ずNintendo Switch™専用 純正アダプタを接続した状態で使用してください。
動作について
- 本製品が動作しない
電源ポートとパソコン接続用ポートの接続ミスの可能性があります。TYPE-C「CHARGE」ポートにはNintendo Switch™専用 純正ACアダプタを、TYPE-C「PC」ポートにはパソコン接続用USBケーブルを接続できているかご確認ください。
- パソコン側にゲーム映像 / 音声が認識されない
-
パソコン側の録画ソフトの入力デバイスの設定で本製品を選択できていない可能性があります。ご使用するソフトの映像/音声設定をご確認ください。
「Screen Recorder for Logitec」の場合
【映像設定】
①「デバイス」を選択し、「入力デバイス」が本製品を選択できているかご確認ください。
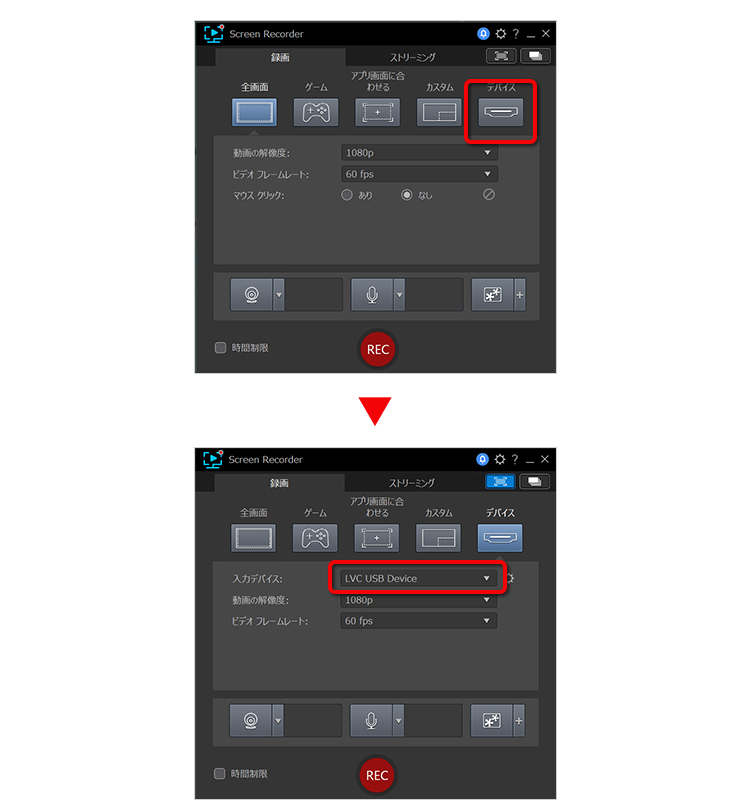
【音声設定】
①右上の「歯車マーク」を選択し、「音声」を選択します。
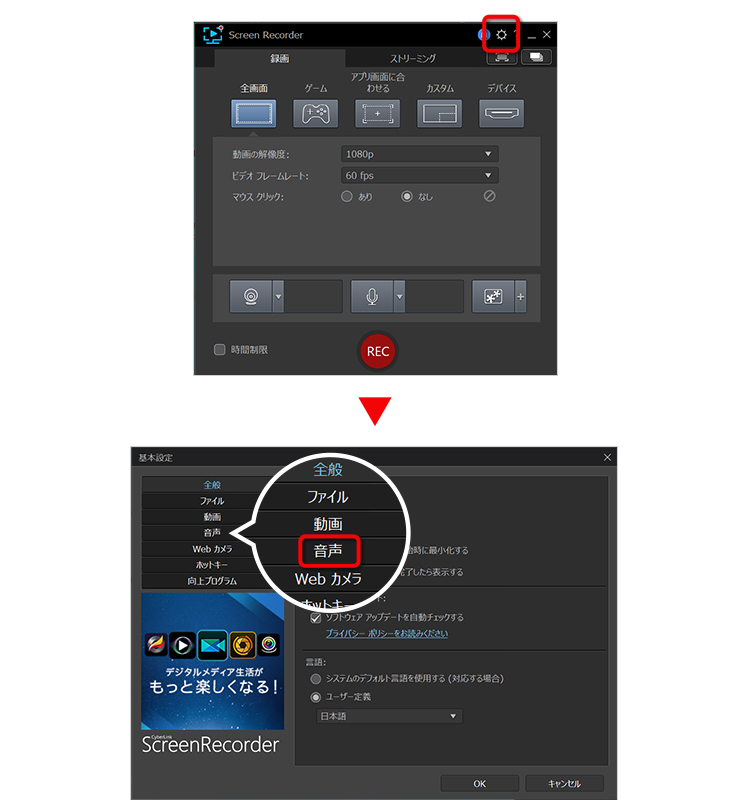
②「入力デバイス」で本製品を選択できているかご確認ください。
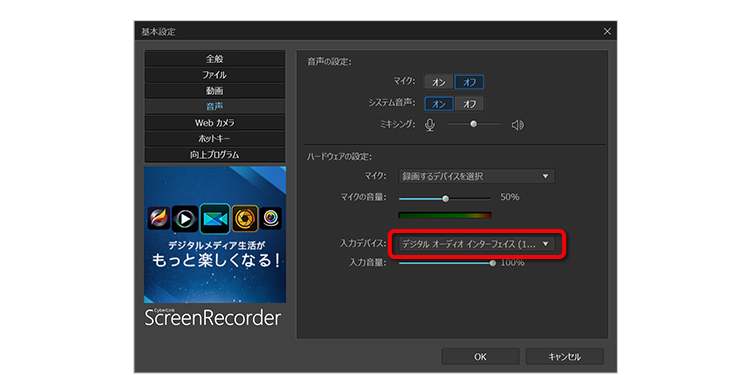
「OBS Studio」の場合
【映像設定】
①「ソース」の「+」マークを選択し、次の画面で「映像キャプチャデバイス」を選択します。その後、次で「OK」を選択します。
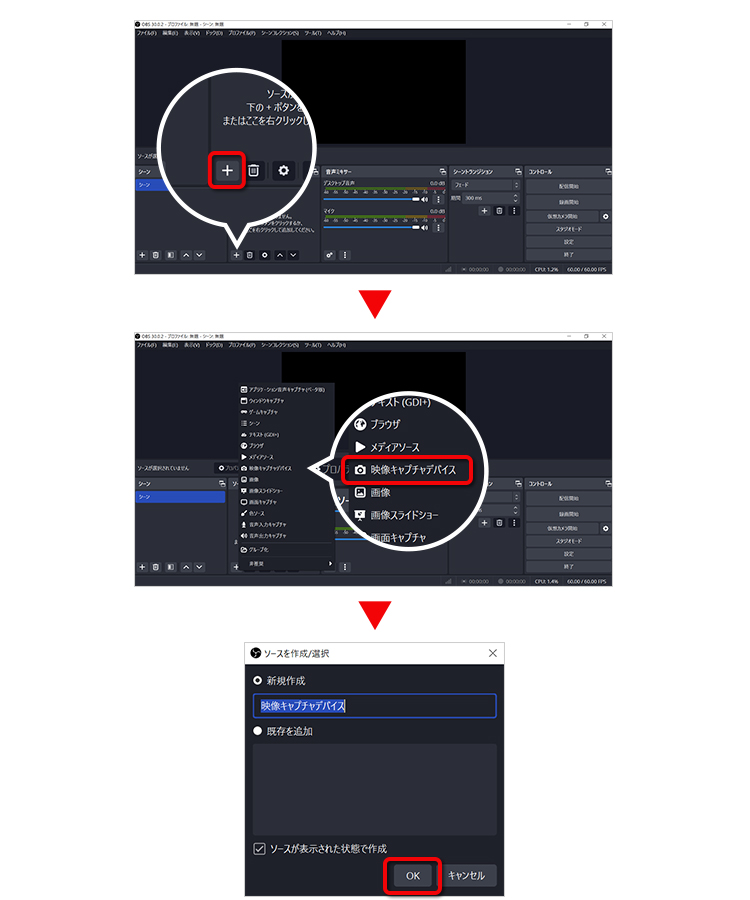
②「デバイス」で本製品を選択してください。
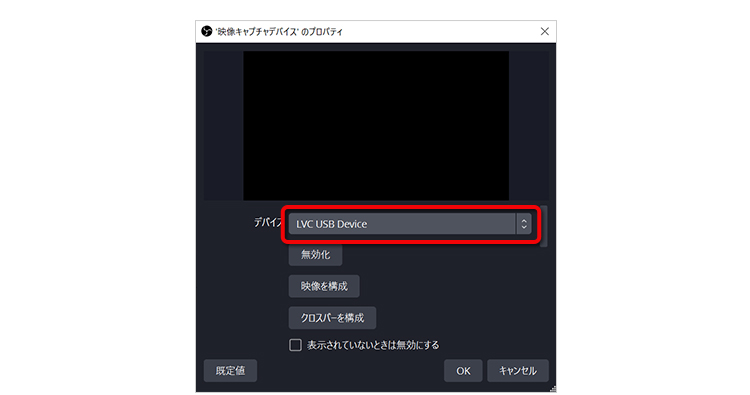
【音声設定】
①「設定」を選択し、「音声」を選択します。
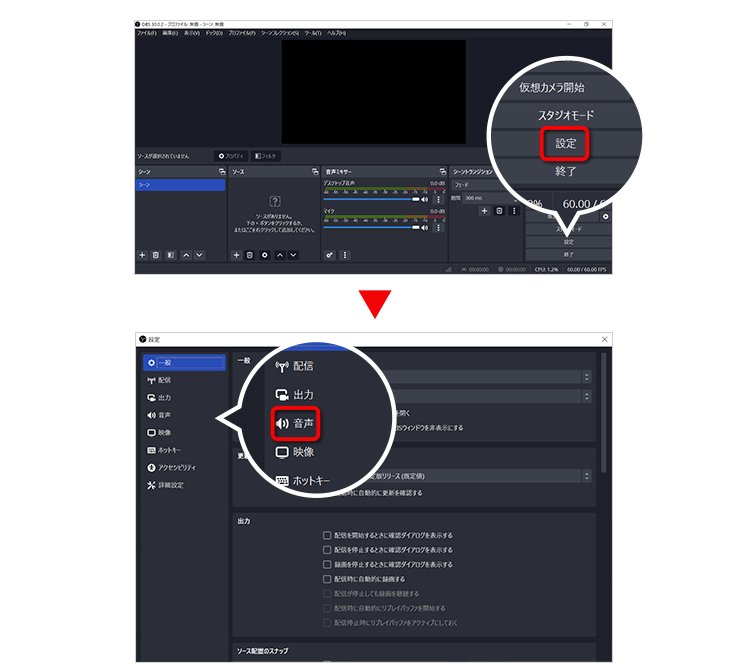
②「グローバル音声デバイス」の「マイク音声」で本製品が選択できているかご確認ください。
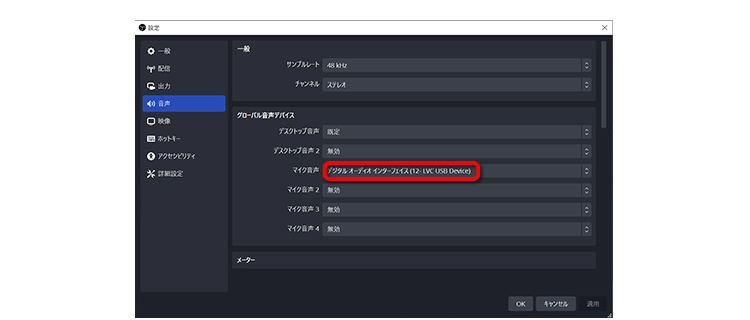
- モニター側(パススルー時)/ パソコン側の映像がチラつく
Nintendo Switch本体をしっかり差し込めていない可能性があります。
Nintendo Switch™本体を接続する際はNintendo Switch用ドックコネクタに対してしっかり本体を差し込むようにしてください。
また、モニターとの接続には必ずNintendo Switch™付属HDMIケーブルをご使用ください。
また、USB2.0対応ケーブルを使用して接続するとパソコン側の映像が正常に認識されない可能性がございます。接続時は本製品付属のUSBケーブルを使用してパソコン側は必ずUSB 5Gbps(3.2 Gen1)対応のUSBポートへ接続してください。
- Nintendo Switch™専用 純正ACアダプターを本製品に接続せずに動作は可能か?(バスパワー動作対応か)
できません。必ずNintendo Switch™専用 純正ACアダプタを接続してご使用ください。
- 録画した映像が製品最大解像度(1080p / 60fps)で録画できない
-
使用する録画ソフトの設定が「1920×1080 60fps」に設定できていない可能性があります。使用する録画ソフトの録画設定を「1920×1080 60fps」にできているかご確認ください。
「Screen Recorder for Logitec」の場合
①「デバイス」を選択します。
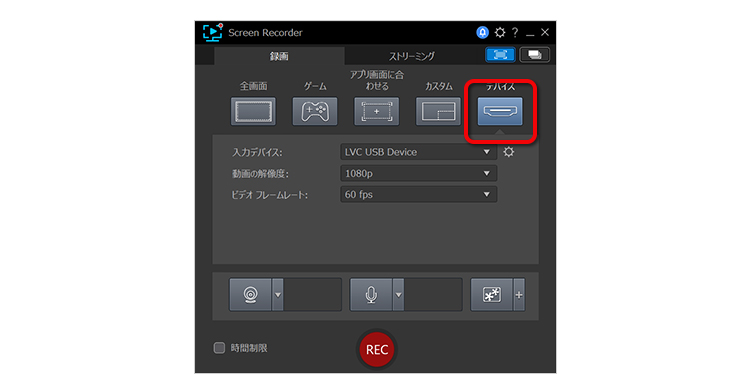
②「動画の解像度」を1080p、「ビデオフレームレート」が60fpsであることをご確認ください。
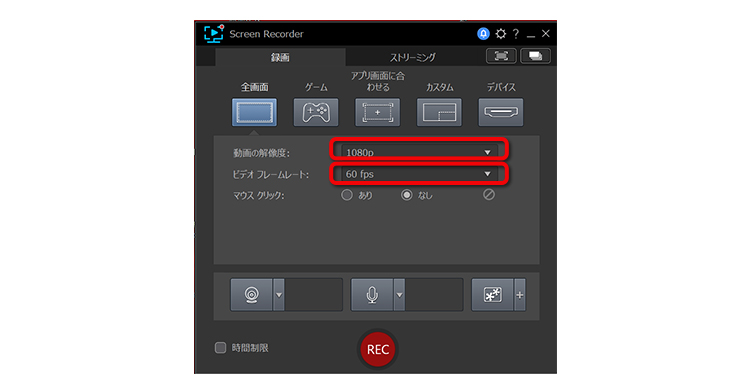
「OBS Studio」の場合
①「設定」を選択します。
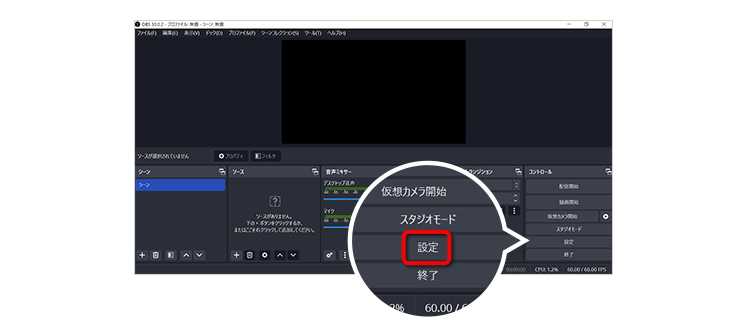
②「映像」を選択します。
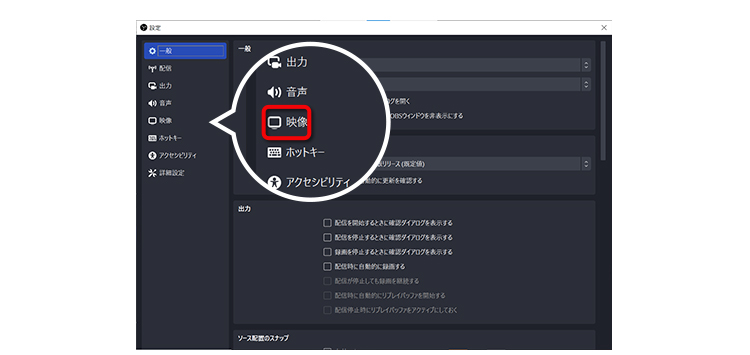
③「基本(キャンバス)解像度」「出力(スケーリング)解像度」が1920×1080であること、「FPS共通値」が60であることをご確認ください。
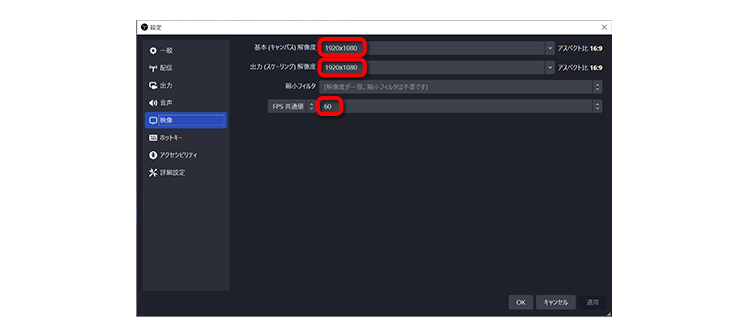
- ディスプレイ切替ボタンを押してもモニター(パススルー時)に画面が切り替わらない
Nintendo Switch™本体から接続したモニターに切り替わるまでディスプレイ切替ボタンを押してから約5秒かかります。モニターに映るまでは再度ボタンを押さず、しばらくお待ちください。
- 録画した映像がカクついている
ご使用されているパソコンのスペックが推奨動作スペックよりも低いことが考えられます。
下記推奨スペックを満たしているかご確認頂きますようお願いいたしします。
また、カクツキが起きる場合は録画ソフト側の録画時の解像度・フレームレート設定を下げてご使用頂ければ改善する場合があります。Windows デスクトップパソコン 〇 CPU:Intel 第4世代Core i5 以上 / AMD A10-7890K 以上
〇 グラフィック:NVIDIA GeForce GTX 600 以上
〇 メモリ:8GB 以上推奨
ノートパソコン 〇 CPU:Intel 第8世代Core i5 以上 / Ryzen 5 3500U 以上
〇 グラフィック:Intel 第8世代UHD グラフィックス以上 / AMD Radeon Vega 8 グラフィックス以上
〇 メモリ:8GB 以上推奨
Mac 〇 CPU:Intel 第9世代 Core i7 もしくは M1 以上
〇 グラフィック:Intel 第9世代UHD グラフィックス以上 / AMD Radeon Pro 5300M 以上
〇 メモリ:8GB 以上推奨
※環境によっては動作が重くなる場合がございます。その際は、解像度・フレームレートを下げて録画を行ってください。
コンパクト ビデオキャプチャー
LVC-LPSAHDW6USD / LVC-LPSAHDW6UD / LVC-PSAHD6US
接続について
- ヘッドホン出力ポートはマイク入力に対応していますか?
対応しておりません。
- iPhone / iPadの録画には対応していますか?
対応しております。接続の際には必ず USB-C Digital AV マルチポートアダプタ または Lightning Digital AV マルチポートアダプタご使用の上、別途HDMI2.0対応ケーブルにて接続してください。
- Nintendo Switch™を接続するために必要な物はなんですか?また本製品とどのように接続すれば良いですか?
準備物:Nintendo Switch™付属 純正ドック / Nintendo Switch™付属 純正ACアダプター / Nintendo Switch™付属 純正HDMIケーブル
接続方法:Nintendo Switch™本体を純正ドックに接続し、ACアダプタを純正ドックに接続した上で、HDMIケーブルにて本製品に接続してください。
- パソコン側のUSB2.0ポートに本製品を接続しても動作しますか?
動作できません。必ずUSB 5Gbps(3.2 Gen1)対応のUSBポートに接続してください。
- 本製品をパソコンに接続せずにパススルー機能だけ使用することはできますか?
できません。本製品ご使用の際は必ずパソコンの電源を入れた上でパソコン側のUSB 5Gbps(3.2 Gen1)対応のUSBポートに接続してご使用ください。
- 本製品はHDR映像の入力・録画に対応してますか?
HDRには対応しておりません。HDR対応の映像信号を入力すると映像の色が乱れる場合があります。
動作について
- PS5 / PS4を接続した際のモニター(パススルー時)/ パソコン側の映像の色が乱れている
本製品にHDR対応の映像信号が入力されると映像の色が乱れる場合がございます。PS5/PS4側のHDR設定をオフにして頂くようにお願いします。
※本製品はHDRには対応しておりません。
- 本製品はサラウンド音声の入出力に対応していますか?
対応しておりません。ステレオ(2ch)までの対応となります。
- PS5 / PS4の映像がモニター(パススルー時)/ パソコン側に映らない
本製品はHDCP保護のかかった映像は入力できません。PS5とPS4では設定上あらかじめHDCP機能がオンになっている場合があるため、ゲーム映像を録画する際は設定から「HDCP」をオフに設定頂くようにお願いします。
※「HDCP」をオフに設定するとHDCP保護のかかった映像(各種動画配信サービス等)は再生できなくなります。
- Youtubeなどの映像コンテンツを録画したい
HDCP保護のかかった映像を録画・配信する事はできません。
Youtubeや各種動画配信サービスはHDCP保護がかかっている場合があり、本製品ではHDCP保護のかかった映像は録画できない仕様となっております。
- モニター(パススルー)の映像が4K60Hzで表示されない
①接続ゲーム機 / iPad / iPhoneの出力解像度設定が4K 60Hzに設定できていない、または対応していない可能性があります。対応している場合は接続ゲーム機 / iPad / iPhoneの設定のご確認をお願いします。
②使用されているHDMIケーブルがHDMI2.0非対応のケーブルの可能性があります。必ずゲーム機との接続はゲーム機付属のHDMIケーブルを、モニターとの接続は本製品付属ケーブルを使用して接続をお願いします。
- パソコン側にゲーム映像 / 音声が認識されない
-
パソコン側の録画ソフトの入力デバイスの設定で本製品を選択できていない可能性があります。ご使用するソフトの映像/音声設定をご確認ください。
「Screen Recorder for Logitec」の場合
【映像設定】
①「デバイス」を選択し、「入力デバイス」が本製品を選択できているかご確認ください。
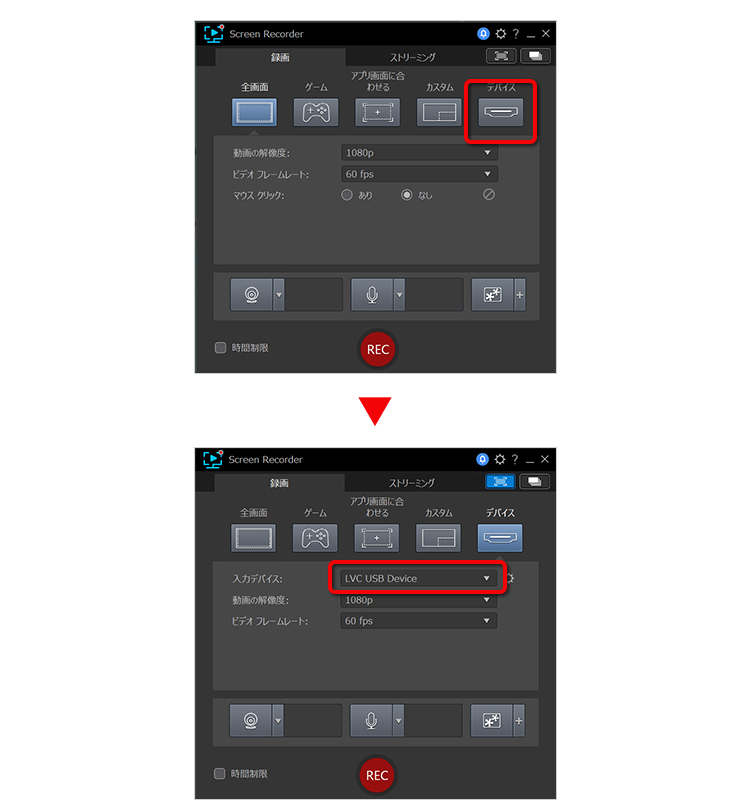
【音声設定】
①右上の「歯車マーク」を選択し、「音声」を選択します。
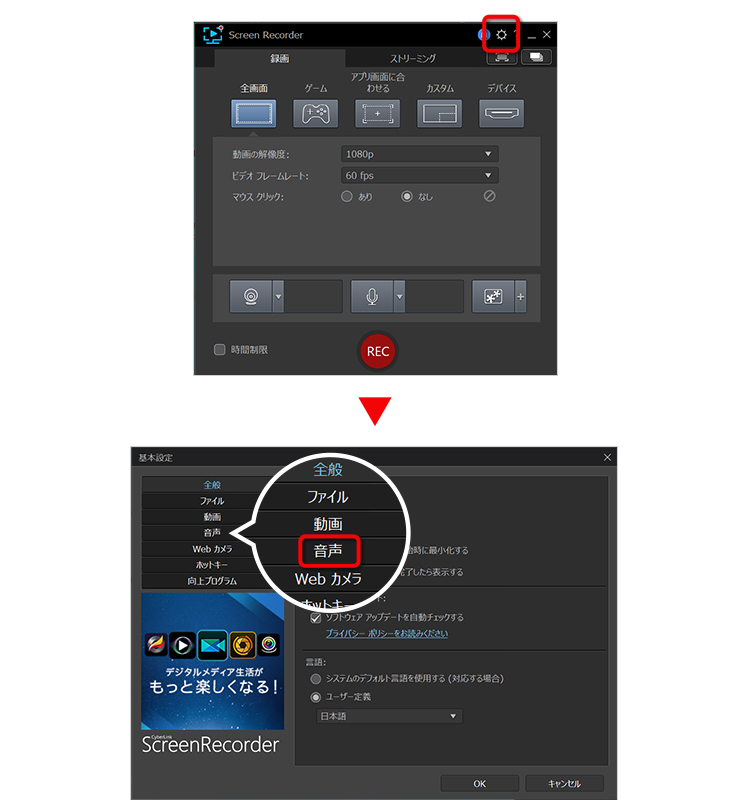
②「入力デバイス」で本製品を選択できているかご確認ください。
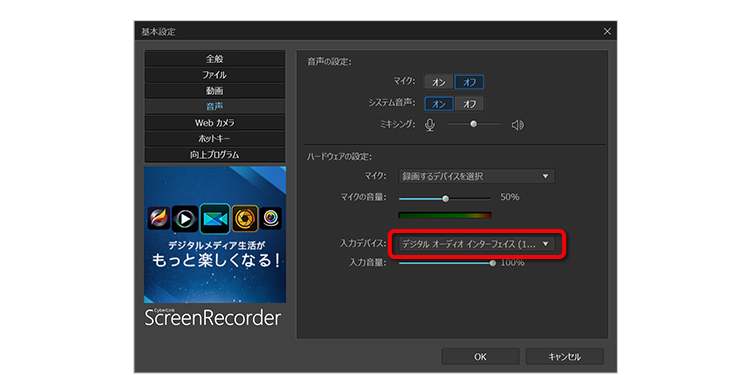
「OBS Studio」の場合
【映像設定】
①「ソース」の「+」マークを選択し、次の画面で「映像キャプチャデバイス」を選択します。その後、次で「OK」を選択します。
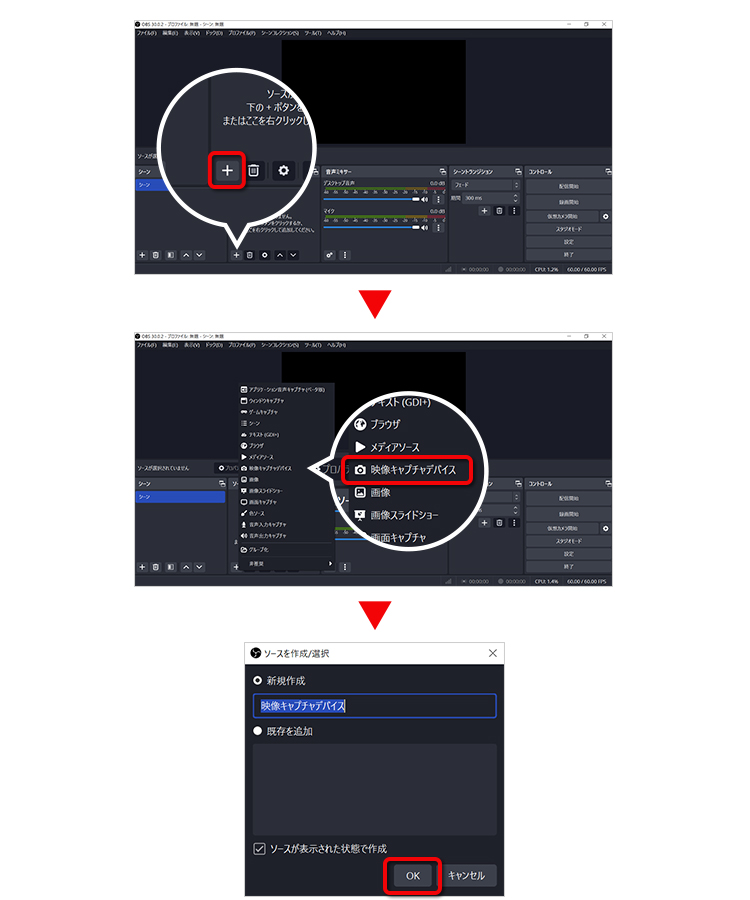
②「デバイス」で本製品を選択してください。
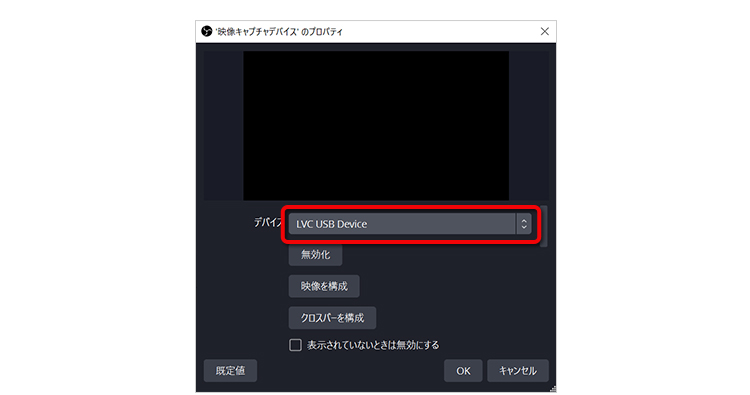
【音声設定】
①「設定」を選択し、「音声」を選択します。
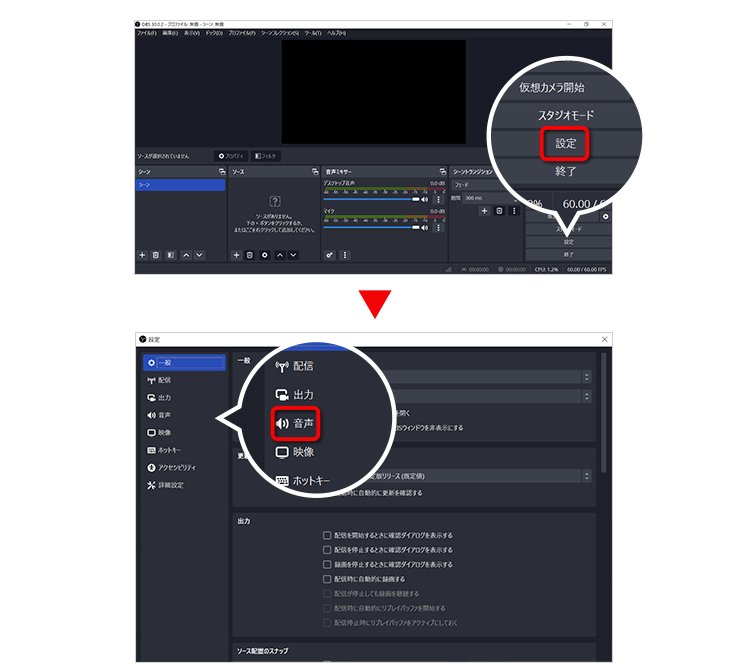
②「グローバル音声デバイス」の「マイク音声」で本製品が選択できているかご確認ください。
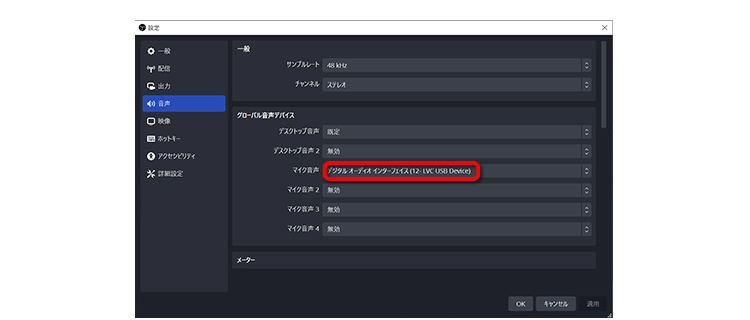
- 録画した映像が製品最大対応解像度(1080p / 60fps)で録画できない
-
使用する録画ソフトの設定が「1920×1080 60fps」に設定できていない可能性があります。使用する録画ソフトの録画設定を「1920×1080 60fps」にできているかご確認ください。
「Screen Recorder for Logitec」の場合
①「デバイス」を選択します。
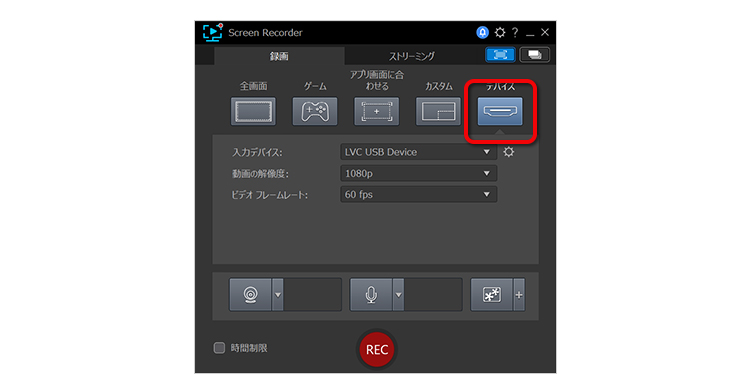
②「動画の解像度」を1080p、「ビデオフレームレート」が60fpsであることをご確認ください。
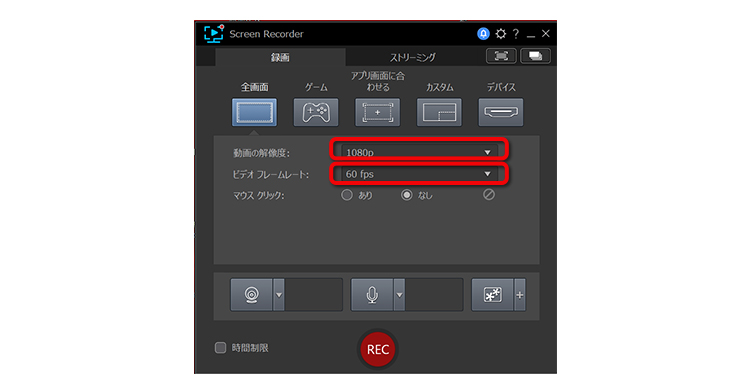
「OBS Studio」の場合
①「設定」を選択します。
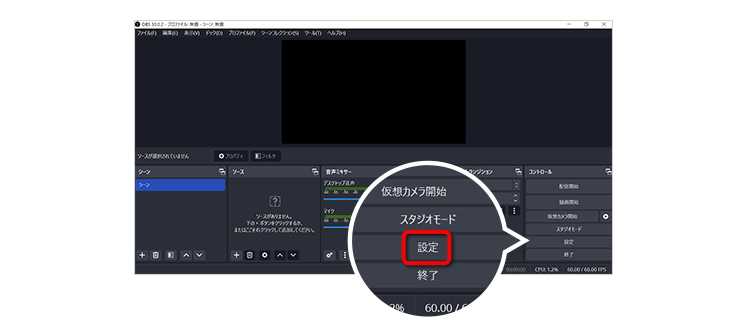
②「映像」を選択します。
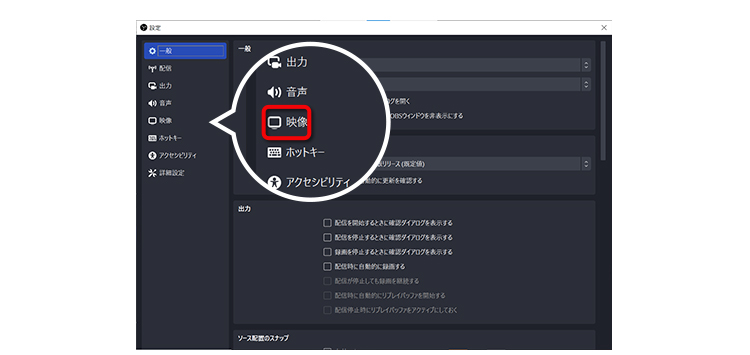
③「基本(キャンバス)解像度」「出力(スケーリング)解像度」が1920×1080であること、「FPS共通値」が60であることをご確認ください。
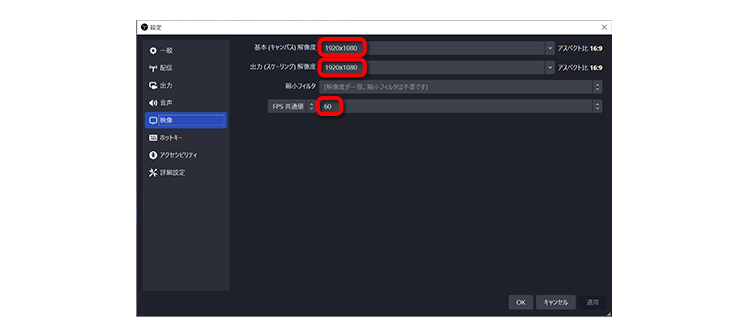
- 録画した映像がカクついている
ご使用されているパソコンのスペックが推奨動作スペックよりも低いことが考えられます。
下記推奨スペックを満たしているかご確認頂きますようお願いいたしします。
また、カクツキが起きる場合は録画ソフト側の録画時の解像度・フレームレート設定を下げてご使用頂ければ改善する場合があります。Windows デスクトップパソコン 〇 CPU:Intel 第4世代Core i5 以上 / AMD A10-7890K 以上
〇 グラフィック:NVIDIA GeForce GTX 600 以上
〇 メモリ:8GB 以上推奨
ノートパソコン 〇 CPU:Intel 第8世代Core i5 以上 / Ryzen 5 3500U 以上
〇 グラフィック:Intel 第8世代UHD グラフィックス以上 / AMD Radeon Vega 8 グラフィックス以上
〇 メモリ:8GB 以上推奨
Mac 〇 CPU:Intel 第9世代 Core i7 もしくは M1 以上
〇 グラフィック:Intel 第9世代UHD グラフィックス以上 / AMD Radeon Pro 5300M 以上
〇 メモリ:8GB 以上推奨
※環境によっては動作が重くなる場合がございます。その際は、解像度・フレームレートを下げて録画を行ってください。
製品・サービス
-
カスタムPC/タブレット
-
ハードディスク
-
SSD
-
光学ドライブ
-
ドッキングステーション
-
ビデオキャプチャー
-
アクセサリ
-
顔認証ソリューション
-
データ復旧









