Logitec CD Ripper�@�I�����C���}�j���A��
Android ��
�C���^�[�l�b�g�ւ̐ڑ�
�^������CD�̋Ȃ�A���o�������擾���邽�߂ɂ̓C���^�[�l�b�g�ڑ������K�v�ł��B
����_������Ă��Ȃ��[���Ŗ{���i�����g�p�̏ꍇ�́A�ȉ��̎菇�ŃC���^�[�l�b�g�ڑ������Ă��������B
WPS�{�^���Őݒ肷��ꍇ
�@���g�p�̖���LAN���[�^�[�̃����v���_�ł���܂�WPS�{�^�������������܂��B
�@�����g�p�̃��[�^�[�̃��[�J�[�ɂ��WPS�{�^���̖��́iAOSS�A�炭�炭�X�^�[�g���j��ꏊ���قȂ�܂��B�ڂ����͂��g�p�̃��[�^�[�̎戵�����������Q�Ƃ��������B
�A���i�w�ʂ̃��[�^�[���[�h��ւ��X�C�b�`���uCLIENT�v�ɐ�ւ��A�{���i��WPS�����v���I�����W�F�ɓ_�ł���܂�WPS�{�^���������܂��B
�BWPS�����v���I�����W�F�̓_����ԂɂȂ�ΐڑ������ł��B
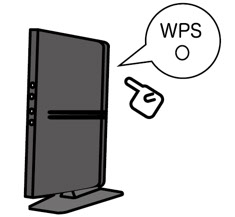
�@CLIENT�ɐ�ւ�
�A������

�B�I�����W�F�ɓ_��
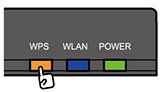
�A�v����Wi-Fi�ݒ��ʂ���ݒ肷��ꍇ
�����̕��@�Őݒ肷��ꍇ�A�O��Ƃ��Ă��g�p�̃X�}�z/�^�u���b�g�ƃh���C�u��Wi-Fi�ڑ�������Ԃɂ��Ă����Ă��������B�ڑ����@�͂������グ���������i�ɓ�������Ă���Z�b�g�A�b�v�K�C�h�@��Step3�����Q�Ƃ��������B
�@Logitec CD Ripper���^�b�v���ăA�v�����N�����܂��B
�^�b�v

�A�A�v���E���Android�W���̃��j���[�{�^�����^�b�v���u�f�o�C�X���v���^�b�v���܂��B
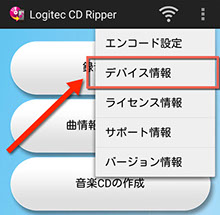
�B�ڑ�����USB/WiFi�f�o�C�X�ɁuLDR-PS8WU2V�V���[�Y�v���o�^����Ă��܂��B�u�ݒ�v���^�b�v���Ă��������B
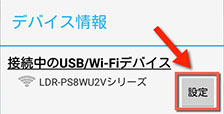
�C�u�����ݒ�v���^�b�v���܂��B
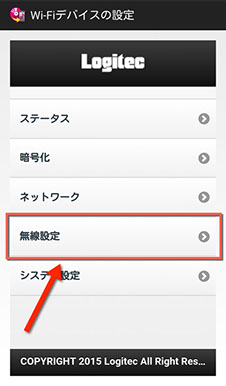
�D���g�p�̃��[�^�[��SSID��I�����A���̉�ʂł��g�p�̃��[�^�[�̃p�X���[�h����͂��܂��B
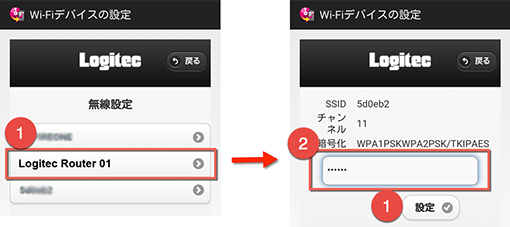
�E�����ݒ�̉�ʂ��u�i�I������SSID�j�ɐڑ�����Ă��܂��v�ƂȂ��Ă���Ώ��������ł��B
Android�pmicroUSB�P�[�u�����g�p����ꍇ
�������[�^�[���Ȃ��ꍇ��C�����X�ڑ����s����ȏꍇ�A�t����Android �pmicroUSB�P�[�u�����g�p���Ė{���i�ƃP�[�u���ڑ����邱�Ƃʼn��yCD�̘^���A�쐬���\�ł��B
���C���^�[�l�b�g�ڑ������Ȃ��ꍇ�A�ȏ��̎擾�͂ł��܂���B�������A�y�Ȏ�荞��ɃC���^�[�l�b�g�ڑ���������A�ȏ����Ď擾�ł��܂��B
1. �{���i�̓d���������Ă��邱�Ƃ��m�F���܂��B�����Ă��Ȃ��ꍇ��USB DC Jack�P�[�u���EAC�A�_�v�^�����g�p���ēd�������Ă��������B
2. �t����USB2.0�P�[�u���Ŗ{���i�����g�p��Android�[���ɐڑ����܂��B
�ڑ�����ƁuLogitec CD Ripper�v�������N�����܂��B

�� �N�����ɉE�̃��b�Z�[�W���\�����ꂽ���́u����USB�f�o�C�X�̃f�t�H���g�l���g�p����v�Ƀ`�F�b�N�����uOK�v���^�b�v���Ă��������B
���A�v���������N�����Ȃ��[�����������܂��B���̒[���ł́A�����g�ŃA�v�����N�����Ă��������K�v������܂��B �܂��A�h���C�u��ڑ�����x�ɁA���̃��b�Z�[�W�ɂ�OK�{�^�����^�b�v���Ă��������K�v������܂��B
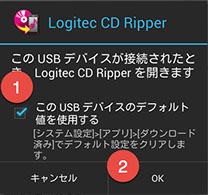
Copyright (C) 2016-2019 Logitec INA Solutions Co., Ltd. All rights reserved