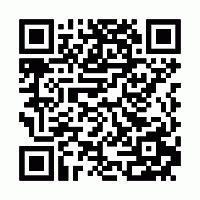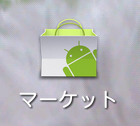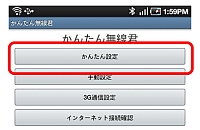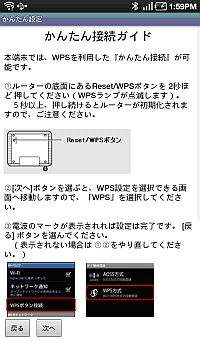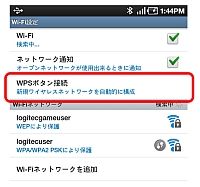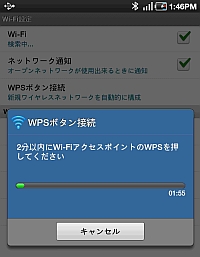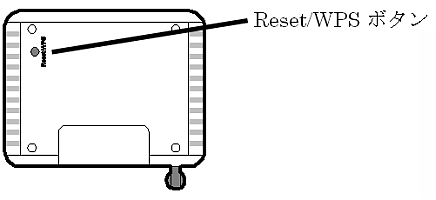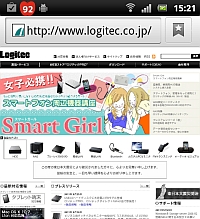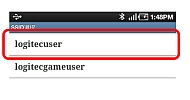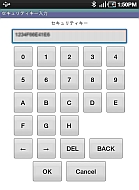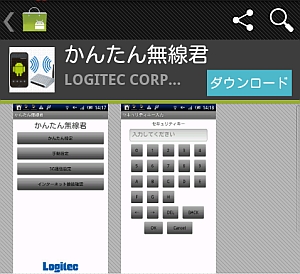 |
Androidユーザーの味方[かんたん無線君]とは? かんたん無線君は、ロジテックがgoogle playストア(Androidマーケット)で無償公開しているAndroid専用アプリです。 ■弊社製品と携帯電話の対応情報はこちらでチェックいただけます。  |
| 方法 | 手順 | 詳細 |
|---|---|---|
| かんたん設定 | ダウンロード | |
| アプリ起動 |
このアイコンをタップインストールが終わると、端末にこのアイコンが登録されます。 |
|
| かんたん設定 を選択 |
[かんたん設定]をタップかんたん無線君のメニューから"かんたん設定"をタップします。
|
|
| かんたん 接続ガイド |
説明を読んで[次へ]かんたん接続ガイドが表示されます。 |
|
| Androidの WPS設定を 有効に |
[WPSボタン接続]をタップ[次へ]を押したあとWPSに対応したAndroidの場合、WPS設定画面が表示されますので、AndroidのWPS機能を有効にしてください。 |
|
| ルータ側の WPSボタン を押す |
本体のWPSボタンを押す左のダイアログが表示されている間(機種によって多少表示内容が変わります)に、弊社WPS対応製品の底面や背面にあるReset/WPSボタンを押します(約2秒間)。 ▼例:LAN-W150N/RSPシリーズの場合はここにWPSボタンがあります。 |
|
| ネットに 接続されたか 確認 |
開通確認[OK]Wi-Fi接続が完了すると、左のような「開通確認」ダイアログが表示されます。
|
|
サイトが表示されたら完了ブラウザが起動して弊社のホームページが表示されたら、設定は完了です。
|
| 方法 | 手順 | 詳細 |
|---|---|---|
| 手動設定 | ダウンロード | |
| アプリ起動 |
このアイコンをタップインストールが終わると、端末にこのアイコンが登録されます。 |
|
| 手動設定 を選択 |
[手動設定]をタップかんたん無線君のメニューから"手動設定"をタップします。 | |
| リストから logitecuser 選択 |
[logitecuser(logitecXX)]を選択周辺の[logitec]が含まれた無線LAN SSIDが表示されます。 |
|
| 暗号キー を入力 |
[暗号キー]を入力暗号キー(セキュリティキー)を入力し、[OK]をタップします。 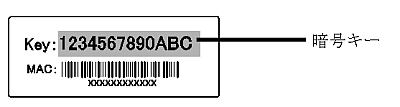 |
|
| ネットに 接続されたか 確認 |
開通確認[OK]Wi-Fi接続が完了すると、左のような「開通確認」ダイアログが表示されます。 |
|
サイトが表示されたら完了ブラウザが起動して弊社のホームページが表示されたら、設定は完了です。 |