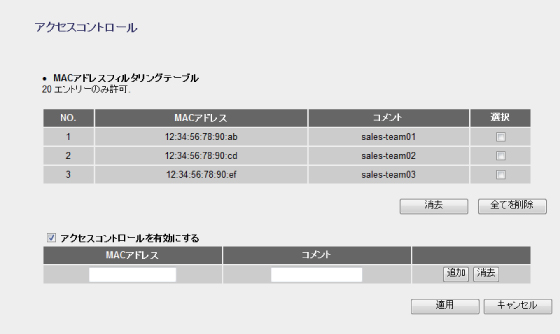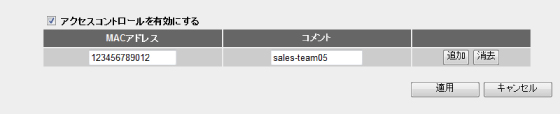3. 無線LANの設定をする
本製品の無線LAN機能を設定します。
アクセスコントロールの設定(MACアドレスフィルタ)
登録したMACアドレスを持つ無線子機とだけ無線LANで通信できるようにします。第三者の無線子機からの不正アクセスを防止するのに役立ちます。特定の無線子機との接続を拒否したい場合や、有線クライアントの本製品へのアクセスの許可/拒否は「アクセスコントロールの設定」で設定してください。
 |
[ホーム]で[詳細設定(上級者向け)]を選択し、左のメニューリストから[無線LAN設定]→[アクセスコントロール]を選択します。 |
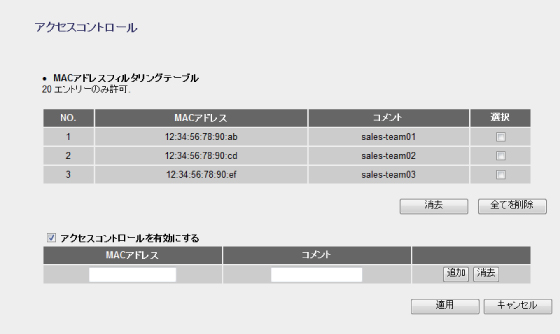
 |
設定を変更した場合
設定を変更した場合は、必ず[適用]をクリックして設定を保存してください。引き続き他の項目の設定を続ける場合は[戻る]を、変更した内容をすぐに有効にする場合は[更新!]をクリックし、画面のメッセージに従ってください。 |
●MACアドレスフィルタリングテーブル
| NO. |
登録番号です。同時に登録できるMACアドレスは20セットまでです。 |
| MACアドレス |
本製品に無線LANでアクセスすることを許可する無線子機のMACアドレスです。 |
| コメント |
自由にコメントを入力できます。登録した無線子機を区別するのに便利です。 |
| 選択 |
登録内容を消去する場合にチェックします。 |
アクセスコントロールを
有効にする |
この項目をチェックしている場合に、MACアドレスフィルタリングテーブルに登録したMACアドレスを持つ無線子機だけが無線LANで接続できます。 |
●各ボタンの機能
| 消去 |
[選択]をチェックした無線子機をリストから削除します。このボタンをクリックすると確認の画面が表示されますので、[OK]をクリックします。 |
| 全てを削除 |
リストの無線子機の設定をすべて消去します。このボタンをクリックすると確認の画面が表示されますので、[OK]をクリックします。 |
| 追加 |
入力した無線子機の設定をリストに追加します。 |
| 消去 |
入力中の内容を消去します。 |
無線子機の登録方法
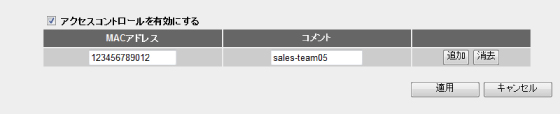
- ①[アクセスコントロールを有効にする]をチェックします。
- ②無線子機のMACアドレスを入力します。「:」で区切る必要はありません。
例 1234567890gh
- ③無線子機を区別するための名称など、コメントを自由に入力することができます。
- ④[追加]をクリックします。MACアドレステーブルに無線子機が追加されます。
- ⑤登録する無線子機が複数ある場合は、②~④を繰り返します。
- ※[適用]をクリックして保存操作をしたのちに、設定が反映されます。
|