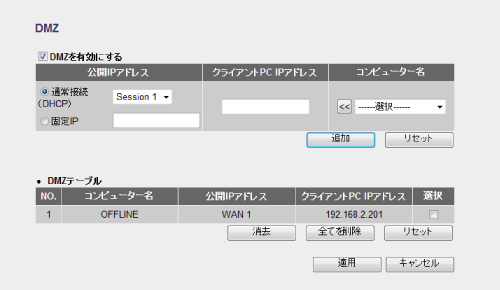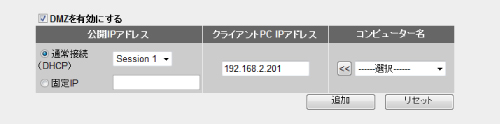7. ファイアウォール機能を設定する
ネットワーク環境を安全で快適に使用できるように、各種ファイアウォールを設定できます。
DMZの設定
通常、NAT変換を利用するルータでは、WAN(インターネット)側からLAN上のパソコンにアクセスすることはできません。DMZ機能を使用すると、指定したコンピュータにWAN側からアクセスできるようになります。これにより、LAN上からは通常使用できない双方向通信を利用したサービスを利用できます。
 |
[ホーム]で[詳細設定(上級者向け)]を選択し、左のメニューリストから[ファイアウォール]→[DMZ]を選択します。 |
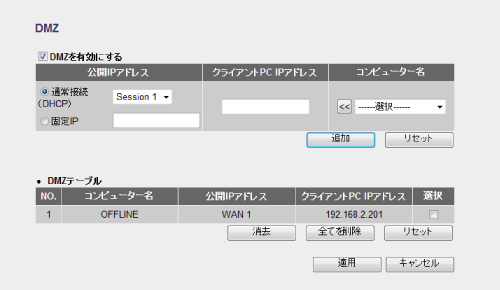
 |
設定を変更した場合
設定を変更した場合は、必ず[適用]をクリックして設定を保存してください。引き続き他の項目の設定を続ける場合は[戻る]を、変更した内容をすぐに有効にする場合は[更新!]をクリックし、画面のメッセージに従ってください。 |
●DMZを有効にする
DMZを使用する場合はチェックします。(初期値:オフ)
●DMZテーブル
DMZを登録したクライアントのリストが表示されます。
●各ボタンの機能
| 追加 |
DMZを利用するコンピュータを登録します。 |
| リセット |
入力中の内容をクリアします。 |
| 消去 |
[選択]をチェックした番号の内容を削除します。このボタンをクリックすると確認の画面が表示されますので、[OK]をクリックします。 |
| 全てを削除 |
リストの内容をすべて消去します。このボタンをクリックすると確認の画面が表示されますので、[OK]をクリックします。 |
| リセット(DMZテーブル) |
[選択]のチェックをすべてクリアします。 |
DMZの設定方法
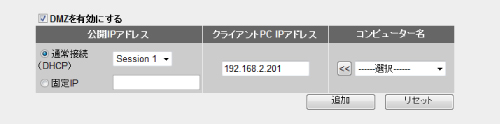
- ①[DMZを有効にする]をチェックします。
- ②[公開IPアドレス]で接続方法を選択します。[通常接続(DHCP)]の場合は、WANポートを選択します。[固定IP]の場合は、WAN側のIPアドレスを入力します。IPアドレスは「.」で区切る必要があります。
例 192.168.2.201
- ③[コンピューター名]のプルダウンメニューで、インターネットから接続するLAN上のコンピュータ名を選択し、[<<]をクリックします。[クライアントPC IPアドレス]に自動的にIPアドレスが入力されます。
また、[クライアントPC IPアドレス]に、コンピュータの(ローカル)IPアドレスを直接入力することもできます。その場合「.」で区切る必要があります。
例 192.168.2.201
- ④[追加]をクリックします。DMZテーブルにクライアントが追加されます。
- ⑤登録するクライアントが複数ある場合は、②~④を繰り返します。
- ※[適用]をクリックして保存操作をしたのちに、設定が反映されます。
|