|
■ソフトウェア・アクセスポイント(親機)
本製品アダプタを使用してWifiでの無線接続をするにあたり、
OSの設定や、セキュリティ設定によってソフトウェアAPモードが正しく動作しないことがあります。
この場合、いくつかのポイントを確認・変更をすることで快適にWifi接続ができるようになります。
Windowsが不安定動作をしているなどのOSトラブルが原因の場合の可能性もございます。
USBポートドライバ異常、USBポート故障での原因の場合もございますので、以下のポイントを設定・変更しても改善しない場合は、大変お手数ですがPCメーカーにもご相談ください。
アダプタ故障の場合は、大変ご迷惑をおかけして申し訳ございませんが、保証規定に添って修理をさせていただきます。
→ 修理はこちら
1. PCのインターネット環境を確認する。
PC自体がインターネットにつながらない場合は正しくご使用いただけません。
PCのインターネット環境が無線環境の場合は正しくご使用いただけません。
→ 必ず有線LANでのインターネット環境が必要になります。
また、フレッツ接続ツールをご使用いただきインターネットにつないでいる場合や、
ルータがなく直接PCをモデムにつないでインターネットしている場合は、
「ローカルエリア接続」「広帯域接続」「ブロードバンド接続」での接続環境にする必要があります。
手順はご契約いただいているISP(プロバイダ)にご確認ください。
●ネットワーク接続の管理画面で確認ができます。(ウインドウ表示設定によっては手順が変わります。
クラシック表示または小さいアイコン表示の手順です)
○Windows 7の場合
ドライバのアップデートを行われていない場合は、アップデートを行ってください。
ドライバは以下のURLより入手できます。
■ドライバ&ユーティリティ for Windows 7
「コントロールパネル」より「ネットワークと共有センター」を開き、
左側「タスク」にある「アダプターの設定の変更」を選択します。
○Windows Vistaの場合
「コントロールパネル」より「ネットワークと共有センター」を開き、
左側「タスク」にある「ネットワーク接続の管理」を選択します。
○Windows XPの場合
「コントロールパネル」を開き、「ネットワーク接続」を開きます。
XPの場合サービスパックが適用されていない場合は正常動作いたしかねますので、適用をお願いします。
また「インターネットゲートウェイ」が作られている場合は、以下のQ&Aをお試しください。
ソフトウェアAPモードでゲーム機がインターネットに接続できません(Windows XP)
2. ドライバよりドライバ&ソフトウェアをインストールする。
製品添付のCD、またはWeb上よりダウンロードいただき、ドライバ&ソフトウェアしてください。
インストール時に「SelectCard ICS is already bound by another network device」と表示される場合は、
以下をご参照ください。
Windowsの共有設定を変更する必要があります。
・無線LAN子機のインストール中に「SelectCard ICS is already bound by another network device」と表示される
(Windows 7, Windows Vista)
・無線LAN子機のインストール中に「SelectCard ICS is already bound by another
network device」と表示される
(Windows XP)
3. アダプタを取り付け、ユーティリティが正しく起動できるかをご確認ください。
タスクトレイ内にアイコン表示があれば、インストールは完了です。
APモード : Aの文字+電波状態のアイコンが表示されていればAPモードです
ゲーム機等からのWifi接続をする場合はこのAPモードである必要があります。
|
 白いAマークアイコンで右クリック。 白いAマークアイコンで右クリック。  |
ステーションモード/クライアントモード : 電波マークのアイコンが表示されていればステーションモード/クライアントモードです
このモードはPCを無線LANルータと無線接続する子機として使用するモードなので、下記よりAPモードに変更をしてください。
|
 赤い電波マークアイコンで右クリック。 赤い電波マークアイコンで右クリック。 |
ここまでインストールが正しく行われていれば、ゲーム機等からはアクセスポイントとしてのSSIDが「LogitecAP」として見えます。
このSSID「LogitecAP」には出荷初期状態では暗号キーは設定されていません。
4. APモードのアイコンにし、APユーティリティを起動し、
アダプタにインターネット回線のつながりを示すポイントを確認してください。
このアダプタのIPアドレスが192.168.123.1であることが必要となります。
APユーティリティを起動し、「バージョン」タブをクリックし、IPアドレス表示を確認します。
IPアドレスが以下のように192.168123.1であればネット回線がアダプタまでつながりができていることを示します。
後はゲーム機等より接続を確認してください。
ここでIPアドレスが169.254.*.*の場合、0.0.0.0の場合はネット回線が正しく共有できていません。
また192.168.123.1でもインターネットに繋がらない場合は以下のポイントを確認してください。
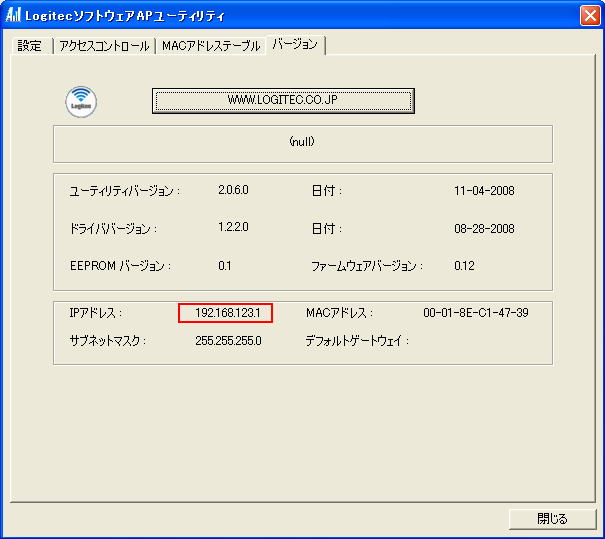
A. PC内蔵の無線LAN機能がある場合は、機能を無効化する。
ネットワーク接続の管理画面でワイヤレスネットワーク接続が複数ある場合、
使用できない原因の切り分けのためにLogitec名以外のワイヤレスネットワーク接続はアイコンを右クリックして「無効にする」を選択してください。
B. Windowsの共有設定を変更する必要があります。
該当の共有設定のチェックを外す。
・無線LAN子機のインストール中に「SelectCard ICS is already bound by another network device」と表示される(Windows 7, Windows Vista)
・無線LAN子機のインストール中に「SelectCard ICS is already bound by another
network device」と表示される(Windows XP)
C. Windowsファイアーウォールの設定を変更する必要があります。
切り分けのために一度ファイアーウォール自体の動作を停止させ原因を切り分けて見ましょう。
※PCのセキュテリィ対策の環境設定になるため、詳しくはPCメーカー、またはセキュリティ対策ソフトメーカーにご相談ください。
D. ご使用いただいているセキュリティソフトの設定を変更する。
※PCのセキュテリィ対策の環境設定になるため、詳しくはPCメーカー、またはセキュリティ対策ソフトメーカーにご相談ください。
・シマンテック社「ノートン インターネット セキュリティ 2010」のファイアウォール機能を無効に設定する方法を教えてください
・トレンドマイクロ社「ウイルスバスター2010」のファイアウォール機能を無効に設定する方法を教えてください
・ソースネクスト社「ウイルスセキュリティZERO」のファイアウォール機能を無効に設定する方法を教えてください
・ジャストシステム社「カスペルスキーインターネットセキュリティ2010」のファイアウォール機能を無効に設定する方法を教えてください
・McAfee社「マカフィー・インターネットセキュリティ2010」のファイアウォール機能を無効に設定する方法を教えてください
・ソフトAPモードをファイアウォールへ例外登録したい
E. 本製品を接続しているパソコンのIPアドレスが「192.168.0.xxx」の場合、
ソフトウェアAPモードが正しく動作しないことがあります。
・「192.168.0.xxx」の環境でソフトウェアAPが利用できますか?
上記設定変更をした場合は、アダプタにネット回線を共有させるためのソフトウェアのICSを再接続させるために、一度モードの変更が必要になります。
モード変更は、白いAマークアイコンを右クリックし、メニューの中から「ステーションモード」または「クライアントモード」を選択し、機能を解除します。
 白いAマークアイコンで右クリック。 白いAマークアイコンで右クリック。 
|
| アイコンの形が赤い電波マークアイコンになれば機能を解除できているので、改めて赤い電波マークを右クリックし、APモードに変更します。 |
 赤い電波マークアイコンで右クリック。 赤い電波マークアイコンで右クリック。
|
変更が終了したら白いAマークアイコンに戻るので、
APユーティリティの「バージョン」タブよりIPアドレスが192.168.123.1になっていることをご確認ください。
また、APモードに変更時に以下のウインドウが表示された場合は、ご使用いただいているインターネット回線を選択していただきます。
この場合ネットワーク接続設定に複数の接続がある場合に表示されるのでエラーではございません。
内蔵無線LAN機能をお持ちの環境ではここで無線の回線も表示されます。
もしどれが正しい回線なのかが不明な場合は、どれか1つを選択していただき、OKを押します。
APユーティリティが起動しましたら「バージョン」にてIPアドレスを確認していただき、
192.168.123.1になっているものがありましたら、お手元での正しいネット回線環境となります。
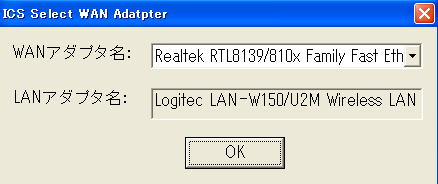
IPアドレスが192.168123.1であればネット回線がアダプタまでつながりができていることを示します。ゲーム機等より接続を確認してください。
1.「スタート」 → 「(すべての)プログラム」 → 「Logitec」 → 「クライアントユーティリティの削除」
2.「選択したアプリケーション、およびすべての機能を完全に削除しますか?」 → 「はい」
3.アンインストール完了の画面が表示 → 「完了」
4.アダプタをUSBコネクタから取り外していただき、パソコンを再起動する。
※ユーティリティが正しく動作しないようになり、トラブルシュートのためにアンインストールする場合は、
必ず再起動を行い、起動しなおしてからインストール手順を行ってください。
※ドライバだけを残し、ユーティリティのみを削除することはできません。
|